Thiếu âm thanh trên máy tính hoặc hệ thống không có âm thanh là những vấn đề không ít người gặp phải. Nó gây ra phiền phức và làm gián đoạn quá trình học tập, làm việc và giải trí của bạn. Hãy tham khảo 4 cách khắc phục lỗi âm thanh trên máy tính Win 11 đơn giản, nhanh chóng dưới đây nhé!
Nguyên nhân khiến máy tính Win 11 không có âm thanh
Các lỗi thiếu âm thanh trên máy tính đã cập nhật Win 11 thường do một số yếu tố sau:
- Xung đột phần mềm
- Kết nối với thiết bị âm thanh đầu ra gặp vấn đề.
- Chọn sai thiết bị đầu ra.
- Lỗi Driver âm thanh trên máy (chưa update hoặc không tương thích)
- Audio Services trên máy bị vô hiệu hóa.
Cách sửa lỗi âm thanh máy tính chạy Win 11
Nguyên nhân dẫn đến tình trạng máy chạy Windows 11 bị lỗi âm thanh thường không liên quan tới phần cứng. Vì vậy, đây là một số cách để bạn tự khắc phục sự cố này:
Kiểm tra âm thanh trên máy tính

Chọn biểu tượng loa trên thanh công cụ, kiểm tra và điều chỉnh âm lượng trên thiết bị ở mức phù hợp. Sau đó nhấn chuột phải vào biểu tượng “>” cuối thanh chỉnh âm, chọn Go to Settings. Tại đây, bạn kiểm tra một số thiết lập cơ bản.
Ví dụ, chọn thiết bị đầu ra phù hợp trong phần Output. Hãy thử lần lượt từng thiết bị nếu không chắc chắn đâu là thiết bị phù hợp.
Ngoài ra, bạn cũng có thể kiểm tra nhanh bằng cách nhấp chuột trái vào mũi tên “>” cuối thanh chỉnh âm.
Khởi động lại thiết bị
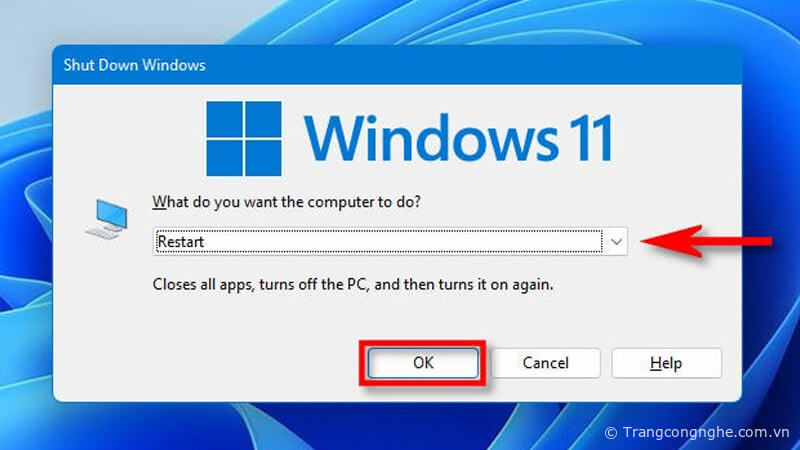
Tuy là giải pháp đơn giản và nhanh gọn lẹ nhất nhưng restart máy tính vẫn có tác dụng trong đa số trường hợp. Sự cố đang gặp phải sẽ được giải quyết chỉ với một lần khởi động lại.
Ngoài ra, bạn cũng nên cài đặt ngay bản cập nhật mới dành cho Windows nếu đã lâu vẫn chưa update.
Windows Audio Troubleshooter
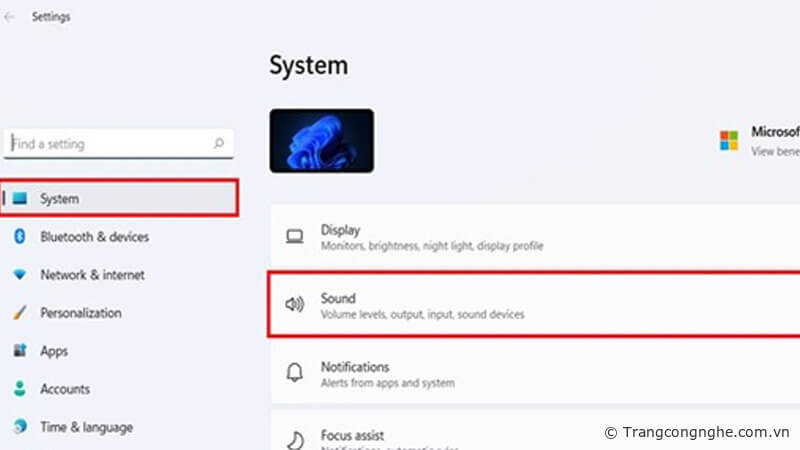
Tìm và mở Sound Settings trên máy tính. Sau đó, chọn Troubleshoot và thực hiện theo các bước chỉ dẫn để máy tự quét những lỗi liên quan tới Driver âm thanh.
Đây cũng là một trong những thủ thuật được nhiều người áp dụng để sửa lỗi âm thanh máy tính chạy Win 11.
Gỡ và cài lại Driver
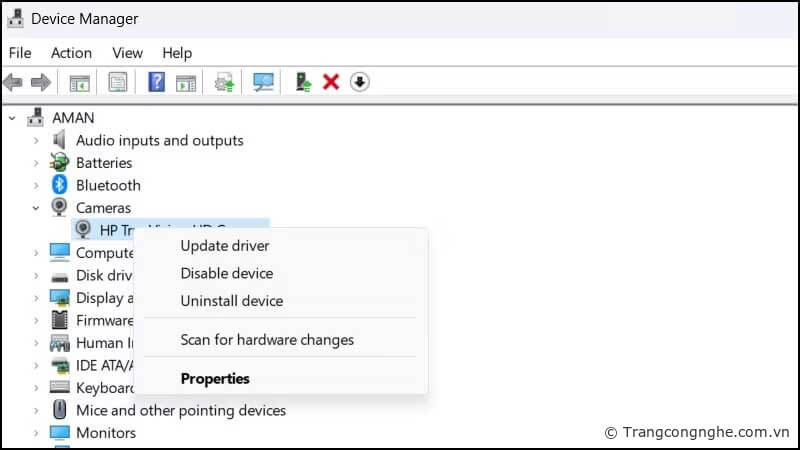
- Nhấn tổ hợp phím Windows + X → Device Manager → Audio inputs and outputs.
- Ấn chuột phải chọn thiết bị đang gặp lỗi → Update Driver.
Trong trường hợp sau khi cập nhật mà lỗi vẫn chưa được khắc phục, bạn click chuột phải vào thiết bị đang gặp lỗi một lần nữa rồi chọn Properties → Driver → Uninstall Device và xác nhận sau đó tiến hành khởi động lại máy tính.
Nếu sự cố đã được xử lý, bạn cần mở lạiDevice Manager → Action → Scan for hardware changes.
Những giải pháp có thể tham khảo khác

Ngoài 4 cách khắc phục trên, bạn cũng có thể thử vô hiệu hóa Audio Enhancements theo các bước sau:
-
Mở Sound Settings → chọn thiết bị âm thanh từ danh sách
-
Tại cửa sổProperties, tick bỏ mục Enhance Audio → chọn Advanced.
-
Tick chọn Disable all enhancements để hoàn tất.
Cuối cùng, nếu vẫn không có thay đổi gì, hãy thử khởi động lại Service Audio như sau:
-
Tìm kiếm Services → Chọn kết quả tìm được.
-
Tại cửa sổ mới, kéo xuống tìm và ấn chuột phải vào Windows Audio → chọn Restart.
Trên đây là một vài thủ thuật cơ bản để bạn tự khắc phục lỗi máy tính bị mất âm thanh tại nhà. Trong trường hợp đã áp dụng những cách này nhưng vẫn không hiệu quả, hãy mang máy tính tới địa chỉ sửa chữa uy tín, chuyên nghiệp càng sớm càng tốt nhé!
Đừng quên theo dõi Trang Công Nghệ để biết thêm nhiều thủ thuật bổ ích nữa nha!
Xem thêm:
- Hệ điều hành Linux là gì? Hướng dẫn cách cài đặt Linux và cách tối ưu hiệu quả
- Hãng Aukey của nước nào? Có các dòng sản phẩm phụ kiện gì, chất lượng Aukey ra sao?
- Mật khẩu như thế nào là đủ mạnh? 5 cách tạo mật khẩu an toàn và bảo mật cao
TH (phapluatxahoi.kinhtedothi.vn)













