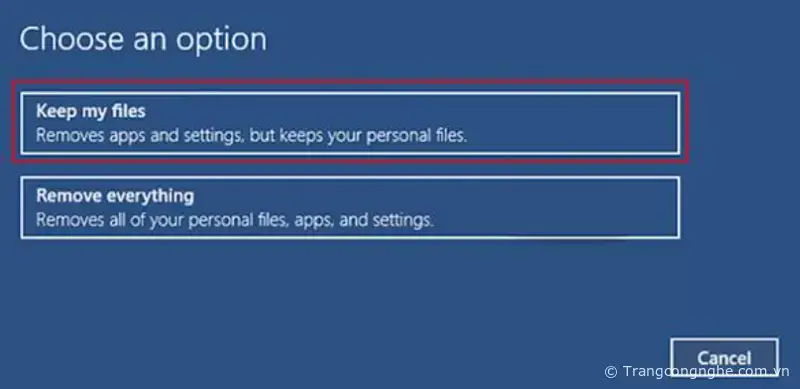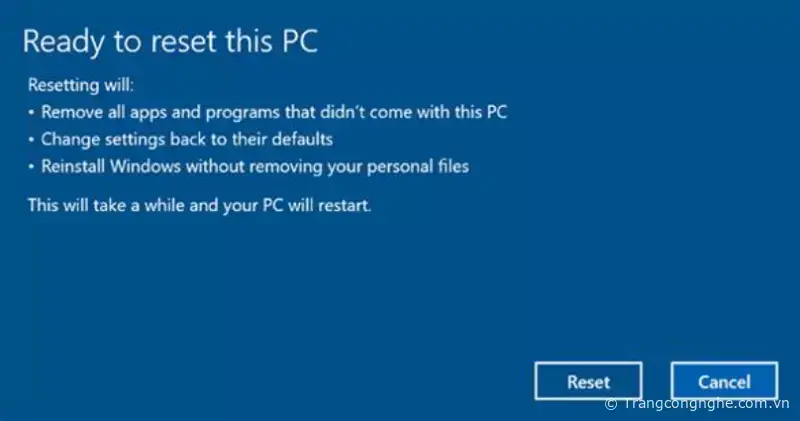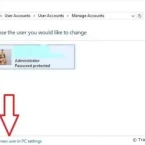Nội dung chính
Nếu chẳng may máy tính Windows của gặp sự cố nào đó mà bạn không thể tự khắc phục thì có thể thử cách Refresh, Reset hoặc Restore lại thiết bị để
khôi phục cài đặt gốc máy tính
về trạng thái ban đầu. Tùy vào thiết bị bạn đang sử dụng, người dùng có thể lựa chọn cách reset Windows về trạng thái ban đầu được chia sẻ dưới đây nhé!
Cách reset Win 7 về trạng thái ban đầu
Đối với hệ điều hành Windows 7 người dùng có thể áp dụng cách reset Windows về trạng thái ban đầu bằng ghost hoặc cài lại Windows cho máy tính. Tuy nhiên 2 cách này đều khá mất thời gian.
Cách Reset Windows 7
Do vậy để khôi phục cài đặt gốc cho Windows 7 người dùng có thể tham khảo cách sau:
Bước 1: Nhấn chọn Start rồi chọn mở mục Control Panel.
Bước 2: Tại cửa sổ Control Panel, chọn tiếp mục Backup and Restore.
Bước 3: Chọn Recover system settings or your computer.
Bước 4: Chọn mục Advanced recovery methods.
Mở cửa sổ Advanced recovery methods với 2 tùy chọn
Bước 5: Tại cửa sổ mới mở này sẽ cung cấp 2 tùy chọn:Use a system image you created earlier to recover your computer : Cho phép khôi phục máy tính Win 7 bằng cách sử dụng file backup đã tạo để lưu trữ file trước đó. Người dùng cũng có thể áp dụng cách này để khôi phục Windows từ phân vùng phục hồi ẩn (nếu có).
Reinstall Windows : Tiến hành cài đặt lại Windows bằng đĩa hoặc USB cài Windows. Cách này chỉ áp dụng khi cách trên không phát huy tác dụng.
Cuối cùng, người dùng nhấn chọn Restart để khởi động lại
máy tính
của bạn và bắt đầu quá trình khôi phục cài đặt gốc.
Cách reset Windows 8 và 10 giữ lại file cá nhân
Với những người dùng hệ điều hành Windows 8 hoặc 10 có thể áp dụng cách reset Windows về trạng thái ban đầu mà không bị mất các tập tin như sau:
Bước 1: Mở menu Start và nhấn chọn vào biểu tượng Settings hoặc dùng tổ hợp phím Windows+I.
Bước 2: Tại giao diện Settings, bạn nhấn chọn mục Update & security.
Bước 3: Dưới mục Update & security, nhấn chuột vào mục Recovery tại khung bên trái của cửa sổ.
Bước 4 : Tiếp theo, tại khung bên phải cửa sổ, nhấn chọn Get Started tại mục Reset this PC để mở cửa sổ Choose an option.
Bước 5: Tại hộp thoại Choose an option mới hiển thị 2 tùy chọn Keep my files và Remove everything với các tính năng chính như sau:Keep my files : Xóa toàn bộ ứng dụng và cài đặt lại thiết lập trên máy tính về trạng thái ban đầu nhưng vẫn lưu lại những dữ liệu cá nhân.
Remove everything : Xóa toàn bộ thông tin trên ổ cài đặt Windows đưa về trạng thái ban đầu hoặc xóa toàn bộ nội dung trên máy, bao gồm tất cả các dữ liệu trên phân vùng ổ cứng khác.
Trường hợp người dùng không muốn xóa hết tất cả các tập tin và tài liệu cá nhân như hình ảnh thì hãy chọn mục Keep my files.
Bước 6: Tiếp theo cửa sổ sẽ hiện danh sách các ứng dụng sẽ bị xóa bỏ trong quá trình reset hệ điều hành Windows 8 hoặc 10 trên máy tính. Nhấn chọn Next để tiếp tục quá trình.
Bước 7: Tại màn hình sẽ hiển thị cửa sổ cảnh báo, bạn nhấn chọn Next để thực hiện các bước tiếp theo.
Bước 8: Trên màn hình cuối cùng sẽ hiển thị mục Ready to reset this PC, bạn nhấn chọn Reset để khởi động lại máy tính và bắt đầu quá trình reset Windows về trạng thái ban đầu. Thông thường quá trình reset sẽ mất khoảng 20 – 60 phút.
Màn hình hiển thị mục Ready to reset this PC
Bước 9: Sau hoàn tất quá trình reset, màn hình khóa Lock Screen sẽ hiển thị trên màn hình máy tính. Bạn nhấn chọn màn hình Lock Screen rồi nhập tên người dùng và mật khẩu truy cập màn hình Desktop máy tính của bạn là xong.
Với những hướng dẫn cách reset Windows về trạng thái ban đầu áp dụng cho hệ điều hành Win 7 8 và 10 hy vọng có thể giúp ích cho người dùng trong việc sửa các lỗi phần mềm hay khôi phục cài đặt thiết bị.
TH (phapluatxahoi.kinhtedothi.vn)