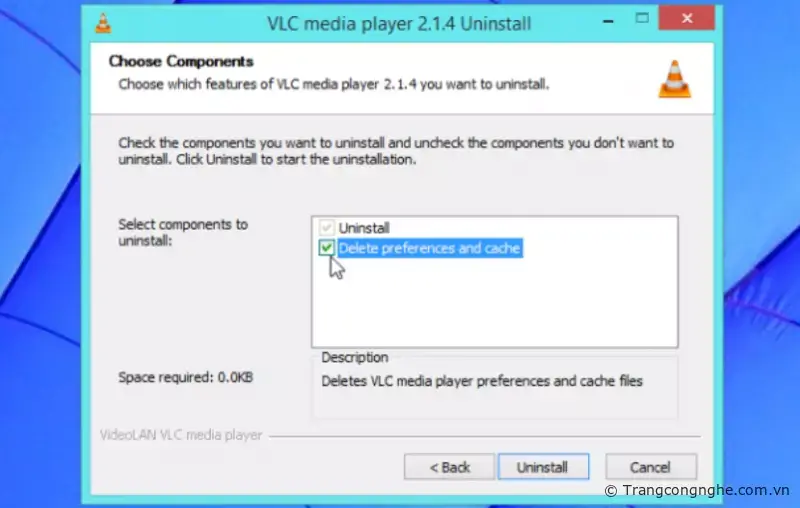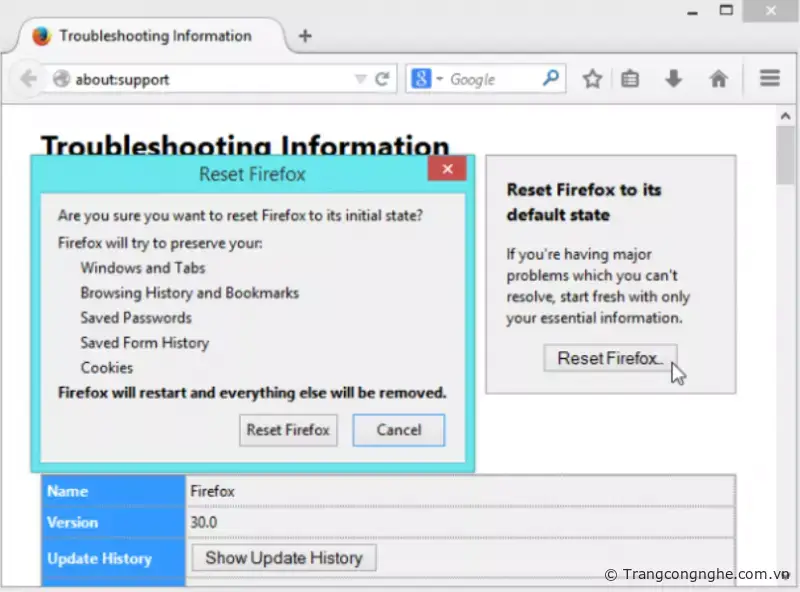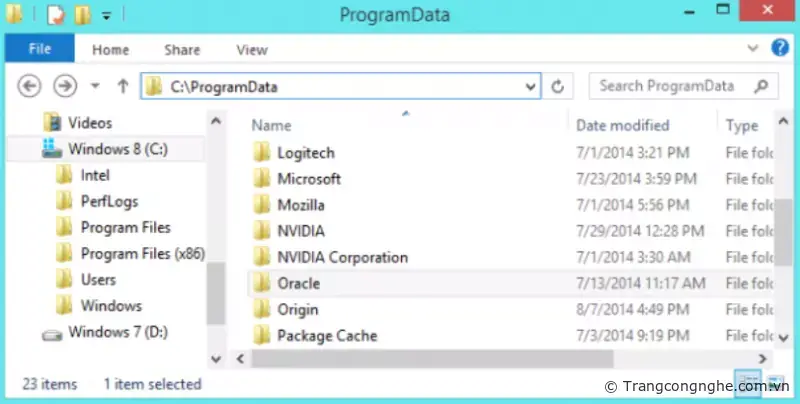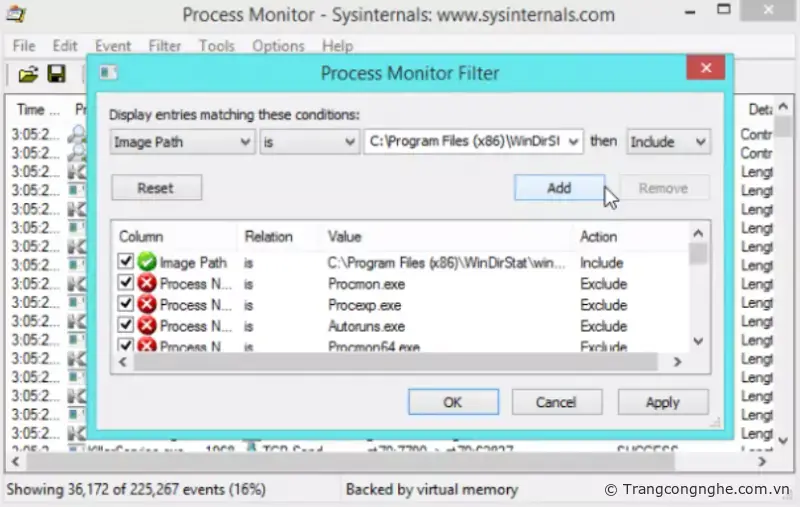Nội dung chính
Nếu một chương trình bất kỳ nào đó trên máy tính Windows của bạn hoạt động không đúng cách, bạn chỉ cần cài đặt lại chương trình đó để fix lỗi. Tuy nhiên bạn cần phải reset lại chương trình về thiết lập mặc định. Với một số chương trình, quá trình reset khá đơn giản, nhưng với một số chương trình quá trình này lại không hề đơn giản chút nào.
1. Cách đơn giản nhất
Để reset cài đặt một chương trình bất kỳ về chế độ mặc định, cách đơn giản nhất bạn chỉ cần gỡ bỏ cài đặt ứng dụng và đánh tích chọn tùy chọn Delete preferences hoặc Delete settings trong khung Uninstall. Theo mặc định tùy chọn này thường không được chọn sẵn.
Sau khi gỡ bỏ cài đặt chương trình xong, tiến hành cài đặt lại chương trình.
Tuy nhiên không phải chương trình nào cũng có sẵn các tùy chọn này trong trình cài đặt. Nếu chương trình không có sẵn tùy chọn này, bạn có thể tham khảo một số cách dưới đây.
2. Sử dụng tùy chọn Reset Option
Một số chương trình được tích hợp sẵn tùy chọn Reset. Chẳng hạn như trên trình duyệt Firefox, có thể reset nó về trạng thái cài đặt ban đầu mà bạn không cần phải 'động tay' vào thư mục profile Firefox.
Bạn có thể truy cập tùy chọn này trên trình duyệt Firefox bằng cách click chọn biểu tượng 3 dòng gạch ngang ở góc trên cùng bên phải màn hình, sau đó click chọn nút Help có biểu tượng dấu hỏi chấm (?), chọn Troubleshooting Information rồi click chọn Reset Firefox.
Trên một số trình duyệt khác như Chrome, Internet Explorer,... cũng có các tùy chọn tương tự.
3. Tìm và xóa cài đặt chương trình
Trước khi tiến hành xóa bất cứ cài đặt của một chương trình nào đó bạn nên cân nhắc cẩn thận. Nếu lỡ tay xóa nhầm thư mục hoặc key Registry, đồng nghĩa với việc bạn 'xóa' cài đặt của các chương trình khác và gây ra các vấn đề liên quan đến cấu hình hệ thống.
Vị trí cài đặt các chương trình được lưu trữ trong:
- Thư mục tài khoản AppData của người dùng:
Bạn có thể truy cập thư mục này bằng cách nhập C:UsersNAMEAppData vào thanh địa chỉ File Explorer hoặc Windows Explorer rồi nhấn Enter.
Theo mặc định thư mục này bị để ẩn. Hầu hết cài đặt của các ứng dụng được lưu trữ trong AppDataRoaming, tuy nhiên nhiều cài đặt được lưu trữ trong thư mục AppDataLocal.
- Windows Registry:
Bạn có thể mở Windows Registry bằng cách nhấn tổ hợp phím Windows + R để mở cửa sổ lệnh Run, sau đó nhập regedit vào đó rồi nhấn Enter.
Lúc này bạn sẽ tìm thấy cài đặt của một chương trình bất kỳ tại HKEY_CURRENT_USERSoftware hoặc HKEY_LOCAL_MACHINESoftware.
Để xóa cài đặt của một chương trình bạn chỉ cần tìm key (hoặc thư mục) của chương trình đó, kích chuột phải vào đó và xóa key (thư mục).
Lưu ý:
Bạn phải hết sức cẩn thận khi thực hiện quá trình, bởi nếu lỡ tay xóa nhầm key sẽ gây ra nhiều vấn đề trên hệ thống của bạn.
Chẳng hạn nếu muốn 'xóa sạch' cài đặt của chương trình Mumble, khi đó bạn phải tìm và xóa key HKEY_CURRENT_USERSoftwareMumble. Tuy nhiên không được xóa key HKEY_CURRENT_USERSoftwareMicrosoft bởi nó sẽ gây ra nhiều vấn đề nghiêm trọng mà bạn không thể lường trước được.
- Thư mục Programdаta:
Thư mục này nằm trong C:ProgramData. Chỉ cần nhập C:ProgramData vào thanh địa chỉ trình quản lí File Manager rồi nhấn Enter để truy cập thư mục.
Khi bạn xóa thư mục của một chương trình bất kỳ đồng nghĩa với việc tất cả cài đặt của chương trình sẽ bị xóa sạch.
Nếu bạn cố “ghi” các ứng dụng trong thư mục Program Files, Windows sẽ buộc các chương trình cũ lưu trữ cài đặt của chúng tại đó.
Ngoài ra các ứng dụng có thể lưu trữ cài đặt của nó ở bất cứ nơi nào. Chẳng hạn như nhiều game lưu trữ cài đặt và lưu game trong một thư mục nằm trong thư mục Documents.
Một số ít ứng dụng khác lưu trữ cài đặt ngay trong thư mục người dùng chính C:UsersNAME.
Một số chương trình khác lưu trữ cài đặt của nó ở nhiều vị trí khác nhau, chẳng hạn như trong cả thư mục AppDataRoaming và Registry.
4. Kiểm tra các chương trình với Process Monitor
Process Monitor sẽ hiển thị vị trí một chương trình lưu trữ cài đặt của nó.
Tải Process Monitor về máy và cài đặt tại đây.
Tất cả những gì bạn cần làm là chạy Process Monitor và mở ứng mà bạn muốn reset. Process Monitor sẽ đăng nhập chính xác các file và key registry của chương trình và sẽ thông báo cho bạn vị trí lưu trữ cài đặt của chương trình. Ngoài ra bạn có thể sử dụng Process Monitor để xem chính xác các file và cài đặt của chương trình bạn đang sử dụng là gì.
Click chọn Menu Filter, sau đó chọn Filter. Tạo một thư mục 'Image Path' và chọn đường dẫn của chương trình trong Menu Dropdown.
Lúc này bạn sẽ nhìn thấy các event liên quan đến chương trình cụ thể. Cuộn xuống danh sách và tìm vị trí chương trình lưu trữ cài đặt. Tại đây bạn sẽ nhìn thấy WinDirStart đọc các cài đặt từ key Registry:
HKEY_CURRENT_USERSoftwareSeifertWinDirStat
Đóng cửa sổ chương trình lại, xóa các key registry và các file phù hợp để reset lại cài đặt mặc định. Sau khi thực hiện xong, bạn có thể cài đặt lại chương trình.
Một số chương trình có thể khôi phục từ key registry bị xóa và chạy cùng các thiết lập mặc định. Một số chương trình khác thì người dùng phải cài đặt để tạo key registry cho các chương trình đó.
Ngoài ra bạn có thể cài đặt lại Windows hoặc refresh máy tính của bạn để xóa tất cả các cài đặt mà bạn cài đặt ứng dụng.
Chúc các bạn thành công!
TH (phapluatxahoi.kinhtedothi.vn)