Khi cho người khác mượn máy tính, nếu bạn không muốn họ truy cập vào hệ thống máy tính của mình, hãy tạo tài khoản Guest (tài khoản khách) theo hướng dẫn đơn giản sau đây.
Hôm nay, Trangcongnghe.com.vn sẽ hướng dẫn bạn những bước đơn giản để tạo tài khoản Guest trên máy tính chạy Windows 10. Hãy thực hiện điều này khi người khác muốn sử dụng máy tính của bạn.
Có một điều mà ai cũng cần biết là không nên cung cấp mật khẩu quản trị máy tính cho bất kỳ người nào khác. Khi đó, tạo tạo Guest Account (hay User Account) là lựa chọn duy nhất để cấp quyền để người khác dùng máy tính mà không cần cho họ biết mật khẩu Administrator.
Bài viết liên quan:
- [MẸO] Cách tăng tốc độ mạng Internet cực đơn giản, ai cũng có thể tự thực hiện được
- Windows 11 hỗ trợ nhắn tin iMessage: Cách sử dụng và những nhược điểm so với bản gốc
- Hướng dẫn xem mật khẩu website bị ẩn trên mọi thiết bị
Cách tạo tài khoản khách trên Windows 10 đơn giản
Nhấp vào biểu tượng tìm kiếm bên phải thanh Task Bar, bạn sẽ thấy thanh tìm kiếm.
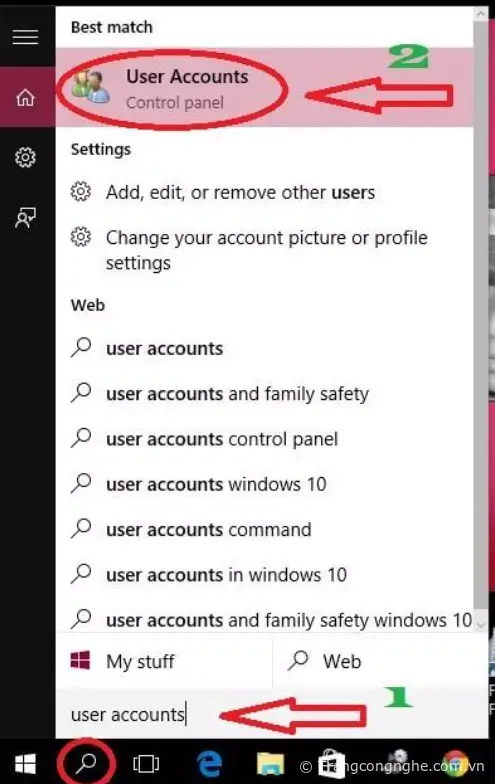
- Gõ “User Accounts” vào thanh tìm kiếm.
- Nhấn Enter hoặc nhấp vào biểu tượng “User Accounts”, bạn sẽ thấy cửa sổ User accounts.
Click chuột vào 'Manage another account', bạn thấy cửa sổ Manage Accounts hiện lên.
Tại cửa sổ Manage Accounts, người dùng thấy tất cả tài khoản của mình. Nếu bạn chỉ có một tài khoản Admin và muốn tạo thêm tài khoản khách, nhấp vào “Add a new user in PC settings” ở phía dưới. Cửa sổ Settings hiện lên.
Ở tùy chọn “Family & other users”, bạn có thể thêm tài khoản cho các thành viên trong gia đình bằng cách click vào đấu cộng ở mục “Add a family member” hoặc cho người khác ở mục Other User, click vào “Add someone else to this PC”. Người dùng cũng có thể thêm tài khoản cho con mình và kiểm soát tài khoản đó.
Bạn không cầ thiết phải thêm email hay số điện thoại cho tài khoản khách. Vì thế, hãy nhấp vào “The person I want to add doesn’t have email address”.
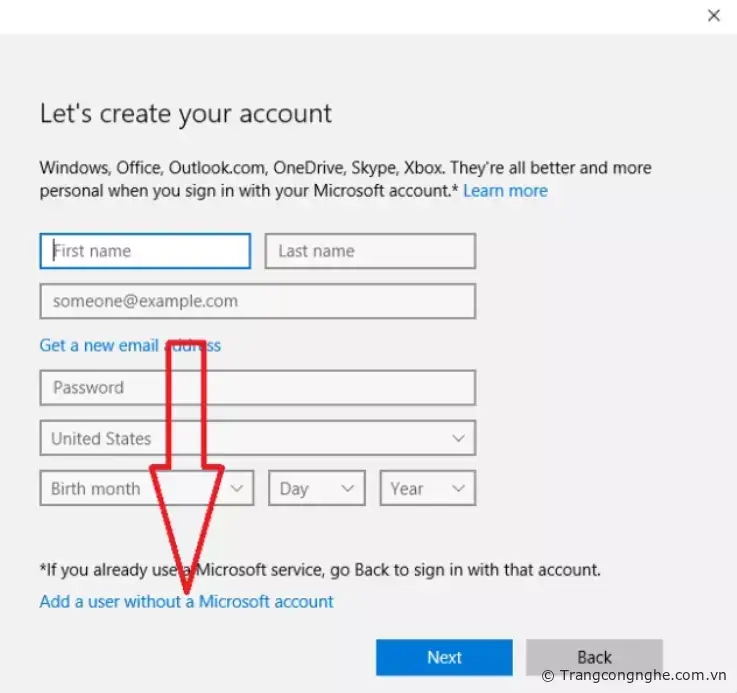
Người dùng cũng không cần phải tạo tài khoản Microsoft cho tài khoản khách. Nhấp vào “Add a user without a Microsoft account”.
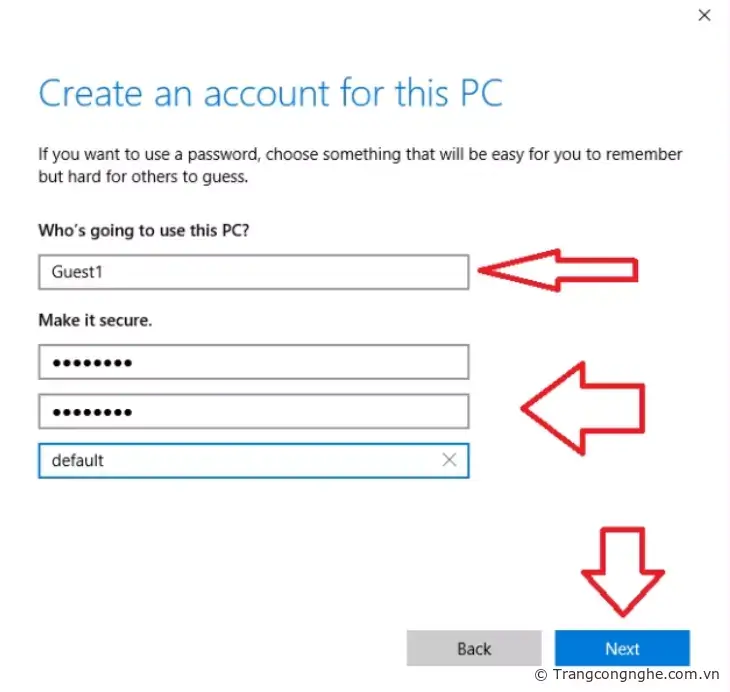
- Nhập tên người dùng (không nên nhập từ Guest trong trường tên người dùng vì cửa sổ không chấp nhận từ này, bạn có thể nhập Guest 1 hoặc tên bất kỳ).
- Nhập mật khẩu và nhập lại lần nữa.
- Chọn “Next”. Sau một vài giây, bạn có thể thấy tên tài khoản mới của mình trong cửa sổ cài đặt.
- Khởi động lại hệ thống, bạn sẽ thấy 2 tài khoản ở góc dưới cùng bên trái. Bạn có thể nhấp vào bất kỳ tài khoản nào và đăng nhập.
Người dùng có thể giới hạn các đặc quyền cho tài khoản Guest bằng cách thay đổi loại tài khoản. Để làm được điều đó, làm theo hướng dẫn sau:
Cách thay đổi loại tài khoản trong Windows 10
Nhấp vào biểu tượng Search hình kính lúp trên thanh Task Bar.
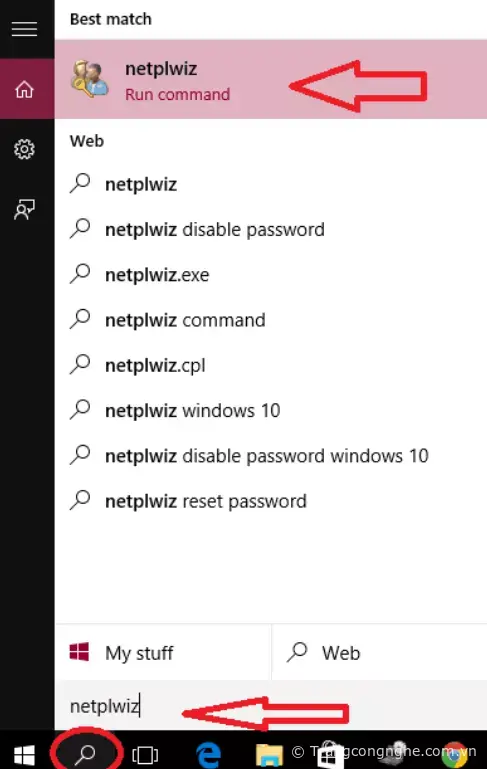
Gõ “netplwiz” vào thanh tìm kiếm. Nhấp vào kết quả netplwiz tìm được. Bạn sẽ thấy cửa sổ User Accounts.
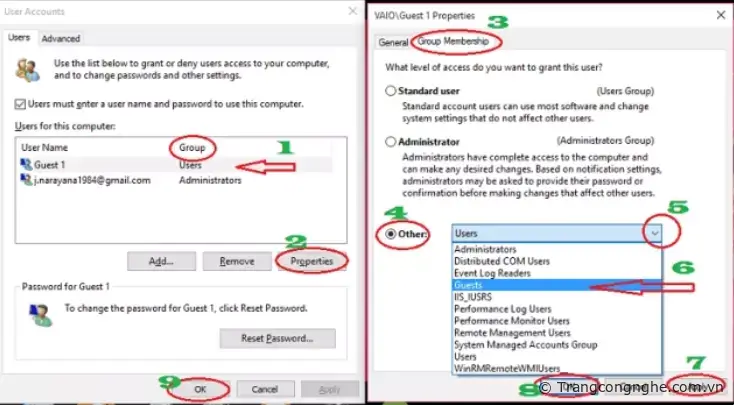
Bạn có thể xem tài khoản Admin và tài khoản Guest ở cửa sổ User Accounts. Kiểm tra loại tài khoản ở cột Group. Người dùng có thể thay đổi bất kỳ loại tài khoản nào. Hãy nhớ, mỗi loại sẽ có một đặc quyền nhất định.
- Nhấp vào tên tài khoản muốn thay đổi.
- Chọn “Properties”. Cửa sổ Properties hiện lên.
- Chọn tab Group Membership ở menu trên cùng.
- Bạn có thể thấy nó được chọn mặc định ở mục Standard User.
- Nhấp vào mục Other.
- Nhấp vào mũi tên chỉ xuống bạn sẽ thấy hiện một loạt tùy chọn có sẵn. Chọn bất kỳ loại tài khoản nào mình muốn.
- Nhấp Apply.
- Nhấp OK. Ngay lập tức, bạn đã thấy sự thay đổi loại tài khoản trong cửa sổ User Accounts.
- Nhấp vào OK.
Xem thêm:
- Hướng dẫn kiểm tra tính tương thích của máy tính khi nâng cấp RAM
- Người dùng có thể xem tất cả mật khẩu Wi-Fi trong bản xem trước Windows 11 mới nhất
- Hướng dẫn gỡ bỏ triệt để phần mềm, ứng dụng trên Windows
TH (phapluatxahoi.kinhtedothi.vn)


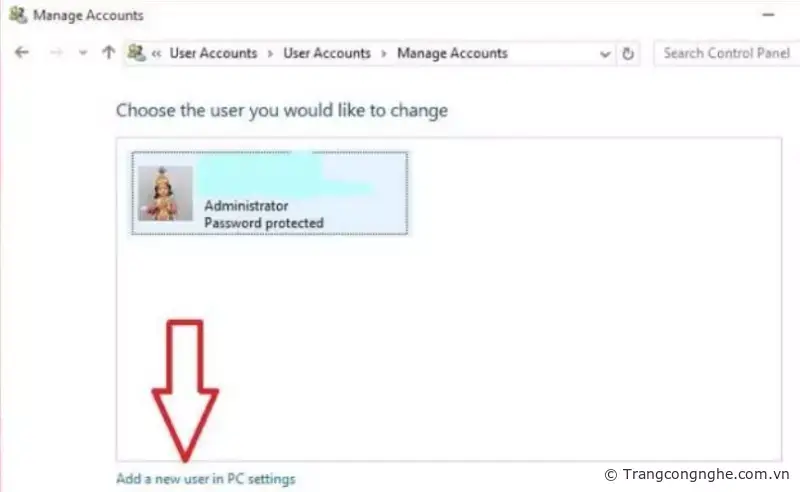
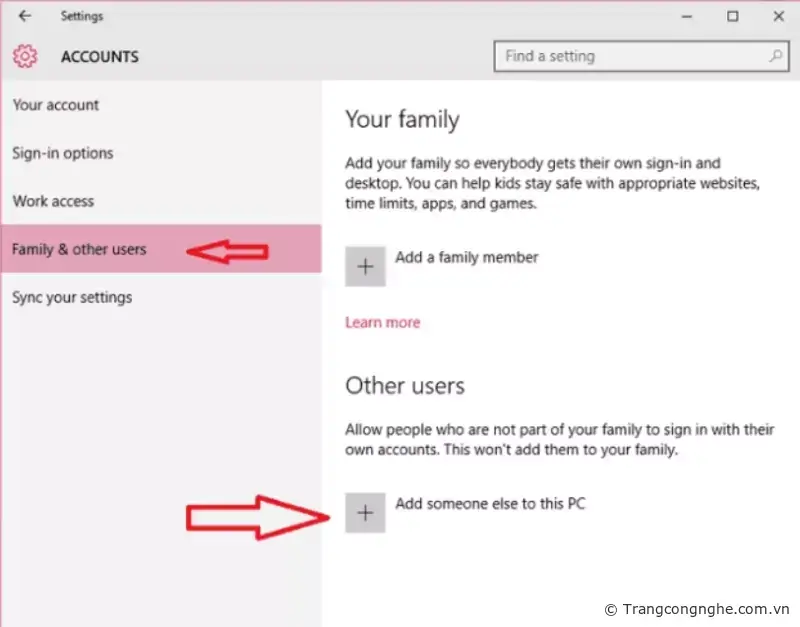


![[Thủ thuật] Quản lý Máy chủ thời gian(Time Servers)cho Windows 10](http://trangcongnghe.com.vn/thumb/145x145/2023-06/1685698473_image.webp)






![[Thủ thuật] Quản lý Máy chủ thời gian(Time Servers)cho Windows 10](http://trangcongnghe.com.vn/thumb/70x70/2023-06/1685698473_image.webp)



