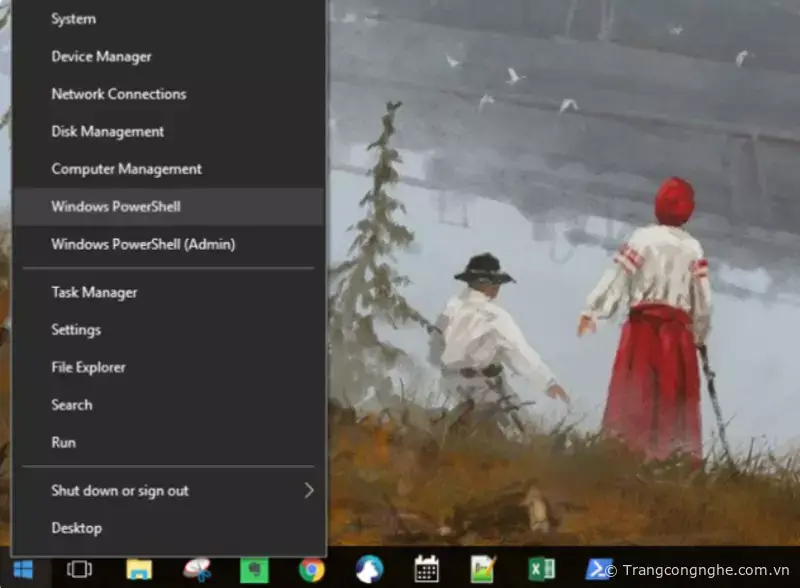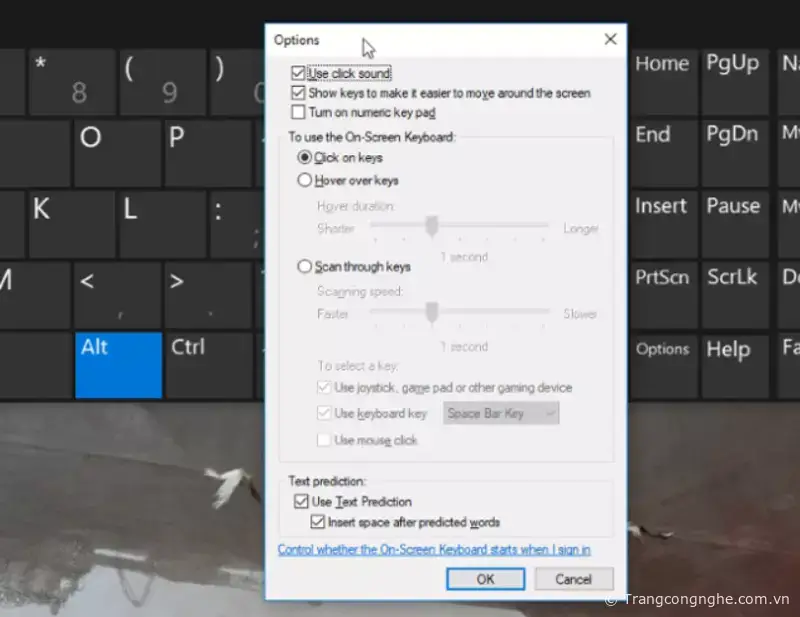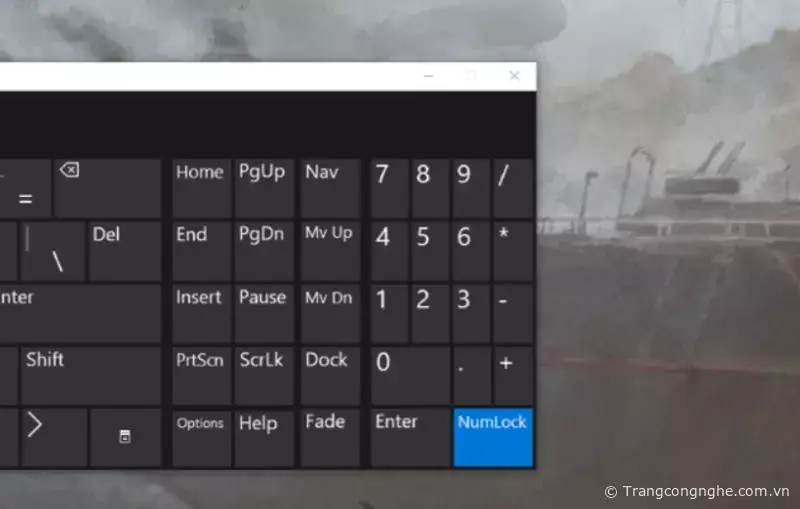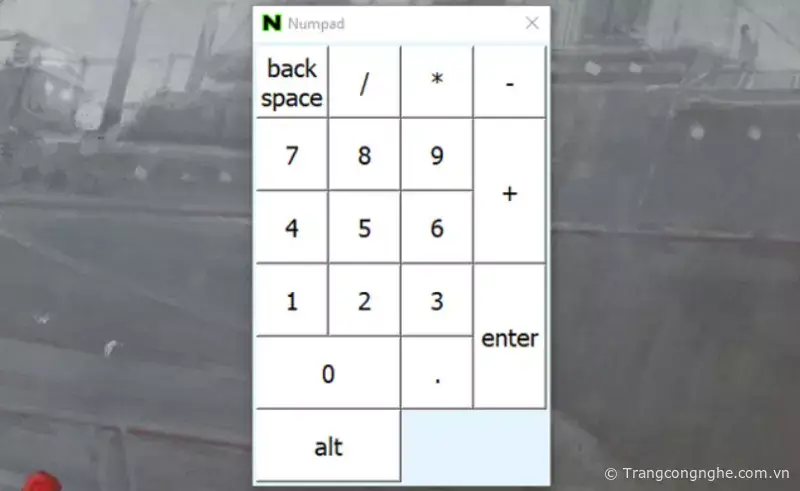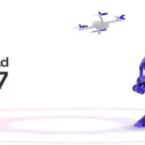Rất nhiều ứng dụng Windows hoạt động tốt hơn nếu bạn có bàn phím số. Nhưng không phải ai cũng muốn bàn phím kích thước đầy đủ và rất ít máy tính xách tay được trang bị bàn phím số. Có rất nhiều cách để sử dụng một bàn phím số trên máy tính. Một số được tích hợp sẵn, một số cần phần mềm, nhưng một trong những giải pháp sau đây chắc chắn sẽ phù hợp với nhu cầu của bạn.
Các cách tạo bàn phím số trên Windows
1. Bàn phím ảo (On-Screen Keyboard) trên Windows 10
Bàn phím ảo trên Windows 10 có một bàn phím số bạn có thể sử dụng. Nó không được thuận tiện vì bạn phải bấm vào từng con số, nhưng nếu bạn không cần nó thường xuyên, đây là một cách dễ dàng để có được bàn phím số. Trước tiên, để mở Windows PowerShell, nhấn tổ hợp phím Windows + X (hoặc nhấp chuột phải vào nút trình đơn Windows) và click vào Windows PowerShell từ trình đơn kết quả.
Bài viết liên quan:
- Hướng dẫn đầy đủ về iCloud DNS Bypass cho thiết bị iOS
- Cách chuyển dữ liệu từ iPhone/iPad cũ sang thiết bị mới
- Giải mã tất cả các lỗi xuất hiện trên Google Play và cách khắc phục
Khi command prompt xuất hiện, gõ “osk” và nhấn Enter.
Khi bàn phím ảo xuất hiện, sẽ không có bàn phím số, bạn phải nhấp vào nút Options ở góc dưới bên phải và sau đó chọn Turn on numeric key pad.
Cuối cùng nhấn nút NumLock để hiển thị bàn phím số.
Bây giờ, bất cứ khi nào bạn cần gõ một số từ bàn phím số, chỉ cần nhấp vào nó trên bàn phím ảo. Thao tác này cũng hoạt động với các phím modifer: chỉ cần nhấn Alt, Ctrl, hoặc bất kỳ nút nào bạn cần, sau đó nhấp vào chữ số trên bàn phím số.
2. Trình giả lập bàn phím số
Để có tùy chọn nhiều hơn, bạn có thể tải một trình giả lập bàn phím số. Có rất nhiều lựa chọn trên mạng, bạn có thể sử dụng với Numpad Emulator.
Giống như bàn phím ảo, chỉ cần nhấp vào bất kỳ số nào để nhập số.
3. Phím NumLock trên máy tính xách tay
Nhiều máy tính xách tay giải quyết vấn đề thiếu bàn phím số bằng cách kích hoạt bàn phín số ẩn sử dụng phím NumLock. Các con số thường được đánh dấu bằng một màu khác với các phím thông thường, chúng thường có màu xám hoặc màu xanh lam. Để kích hoạt bàn phím số, bạn cần tìm phím khóa số (thường được gắn nhãn NumLock, Num Lk hoặc Num). Bạn có thể phải bấm phím Fn hoặc Shift để kích hoạt nó. Bây giờ, những phím này sẽ hoạt động như bàn phím số cho máy tính xách tay của bạn. Chỉ cần nhấn lại phím khóa số một lần nữa để tắt tính năng này.
4. Sử dụng iPhone hoặc iPad như bàn phím số
Có một vài ứng dụng cho phép bạn sử dụng iPhone hoặc iPad như một bàn phím số. Nó không tốn nhiều tiền như bàn phím vật lý, nhưng vẫn giúp bạn gõ số nhanh và dễ dàng và không chiếm không gian màn hình. Giống như trình giả lập trên máy tính để bàn, có rất nhiều lựa chọn. NumPad là một lựa chọn miễn phí sử dụng TightVNC để kết nối với máy tính của bạn.
Nếu bạn sẵn sàng trả 6.99 đô la, TouchPad là một lựa chọn linh hoạt và giao diện đẹp hơn. Nhiều tùy chọn sẽ yêu cầu bạn cài đặt một ứng dụng nhận nhỏ trên máy tính. Sau đó, bạn chỉ cần đồng bộ điện thoại hoặc máy tính bảng của bạn và bắt đầu nhập.
5. Mua bàn phím số ngoài
Nếu sử dụng bàn phím số thường xuyên, bạn có thể muốn mua một bàn phím số ngoài. Một bàn phím số nhỏ được kết nối với máy tính qua USB hoặc Bluetooth sẽ rất thuận tiện. Trên đây là những cách giúp bạn có được bàn phím số để sử dụng thuận tiện hơn, hãy chọn cho mình giải pháp phù hợp nhé.
TH (phapluatxahoi.kinhtedothi.vn)