Nội dung chính
- Định nghĩa về tốc độ mạng Internet
- Nguyên nhân dẫn đến tốc độ Internet chậm?
- Lợi ích của việc tăng tốc độ mạng Internet
- Cách tăng tốc độ mạng Internet bất kỳ ai cũng có thể thực hiện
- Kết Luận
Mạng internet đang trở thành một phần không thể thiếu trong cuộc sống của mỗi cá nhân trên toàn cầu. Nó đóng vai trò quan trọng trong nhiều khía cạnh từ công việc, học tập và giải trí hàng ngày. Mặc dù vậy, người dùng mới chỉ đang sử dụng tốc độ trung bình chứ chưa phải tốc độ cao nhất mà mạng có thể đạt được. Chính vì vậy, trong bài viết dưới đây, chúng tôi sẽ hướng dẫn các bạn cách tăng tốc độ mạng Internet vô cùng đơn giản. Hãy cùng khám phá ngay nhé!

Bài viết liên quan:
- Hướng dẫn xem mật khẩu website bị ẩn trên mọi thiết bị
- Hướng dẫn cài đặt, sử dụng modem và router chính xác và hiệu quả nhất
- Đảm bảo an ninh mạng và bảo mật thông tin cá nhân trong thời đại số
Định nghĩa về tốc độ mạng Internet
Tốc độ internet (băng thông) là một khái niệm dùng để đo lường khả năng truyền tải và nhận dữ liệu trên mạng internet. Nó thường được biểu thị bằng đơn vị đo là Mbps (megabit trên giây) hoặc đôi khi là MBps (megabyte trên giây), cụ thể: 1MBps = 8Mbps.
Tốc độ internet cho biết số lượng bit hoặc byte dữ liệu có thể truyền qua mạng trong một khoảng thời gian nhất định. Đối với tốc độ internet cao, dữ liệu có thể được truyền và nhận nhanh hơn, mang lại hiệu quả cao với mọi mục đích sử dụng.
Nguyên nhân dẫn đến tốc độ Internet chậm?
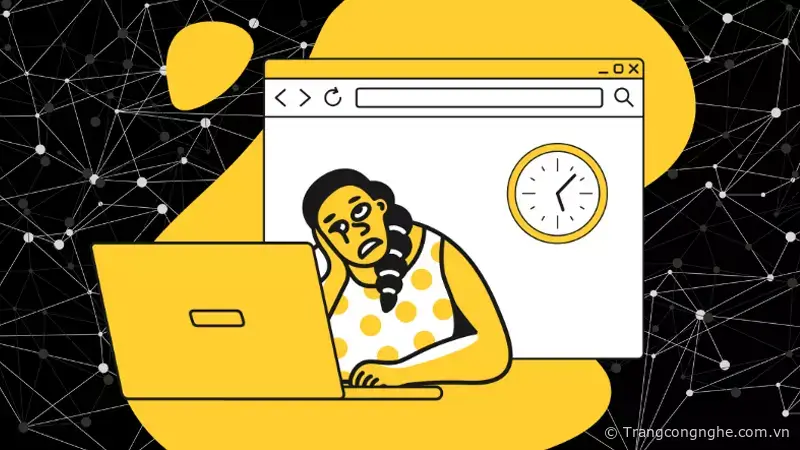
Khi kết nối internet chậm, không ổn định có thể làm ảnh hưởng tới công việc, học tập và nghiên cứu của bạn. Thông thường, tốc độ mạng chậm có thể do các yếu tố khách quan gây ra, bao gồm:
-
Thời tiết xấu: Như mưa bão, điều này có thể làm hỏng đường truyền hoặc làm giảm tín hiệu wifi, dẫn đến tốc độ mạng chậm hoặc mất kết nối.
-
Đứt cáp quang biển: Đây là sự cố khi có tác động trực tiếp từ bên ngoài làm đứt cáp quang như bị “cá mập” cắn dẫn đến đường truyền internet bị gián đoạn. Do đó, các nhà mạng thường sử dụng các cáp quang biển lớn như AAG và APG để hạn chế sự tác động từ bên ngoài.
-
Máy tính nhiễm virus: Máy tính của bạn có thể gặp sự cố hoặc bị nhiễm virus, điều này cũng có thể làm giảm tốc độ mạng.
-
Vị trí bộ phát wifi: Nếu bộ phát wifi đặt ở vị trí quá xa, tín hiệu wifi có thể yếu và dẫn đến tốc độ kết nối chậm.
-
Mật khẩu mạng wifi của bạn bị lộ: Nếu cấu hình bảo mật wifi của bạn không đủ cao và để lộ mật khẩu, có thể có người khác sử dụng mạng của bạn và làm giảm tốc độ.
Vì thế, nên chủ động tìm cách tăng tốc độ mạng Internet lên mức tối đa để đạt được hiệu quả làm việc, cũng như giải trí tốt nhất .
Lợi ích của việc tăng tốc độ mạng Internet

Nếu kết nối Internet của bạn không ổn định, nó sẽ trực tiếp ảnh hưởng đến tiến độ công việc của bạn nếu bạn làm việc trên laptop, PC. Vì vậy, để giải quyết vấn đề này, bạn cần biết cách tăng tốc độ mạng mạng để đạt được những lợi ích:
-
Trải nghiệm nhanh: Nếu tốc độ Internet của bạn được cải thiện ở hiệu suất cao, bạn sẽ có trải nghiệm sử dụng dịch vụ nhanh hơn và mượt mà hơn. Điều này đồng nghĩa với việc bạn có thể duyệt web, xem video, và tải xuống dữ liệu một cách nhanh chóng hơn.
-
Kết nối ổn định: Sau khi tăng tốc độ mạng, bạn sẽ cảm nhận được sự ổn định của đường truyền, cho phép bạn kết nối nhiều thiết bị hơn mà không gặp sự cố gián đoạn.
-
Dễ dàng thực hiện: Việc tăng tốc độ mạng không phải là điều quá phức tạp nếu bạn làm theo các hướng dẫn trong phần tiếp theo của bài viết này. Các phương pháp và công cụ được đề cập đều dễ thực hiện, không đòi hỏi kiến thức chuyên sâu.
-
Tiết kiệm chi phí: Thay vì phải nâng cấp gói dịch vụ internet, bạn có thể áp dụng các phương pháp khác được giới thiệu bên dưới để tăng tốc độ mạng, từ đó giúp bạn tiết kiệm một phần chi phí đáng kể.
Cách tăng tốc độ mạng Internet bất kỳ ai cũng có thể thực hiện
Dưới đây, chúng mình sẽ giới thiệu tới các bạn một số cách tăng tốc độ mạng Internet với cách thực hiện vô cùng đơn giản. Hãy cùng tìm hiểu chi tiết và tiến hành làm theo ngay nhé!
1. Tắt Update Windows

Với nhiều người sử dụng máy tính, việc cập nhật Windows tự động có thể gây ra các vấn đề gây chậm hệ thống, không tương thích với các phần mềm và ứng dụng. Bên cạnh đó, nó còn làm mất thời gian khi muốn tắt máy mà phải chờ Windows hoàn tất quá trình cập nhật. Hơn nữa, việc này cũng có thể ảnh hưởng đến tốc độ truy cập mạng của người dùng. Tuy nhiên, bạn hoàn toàn có thể tắt tính năng này một cách dễ dàng để tránh những khó khăn trên.
2. Bật tính năng Limit Reservable Bandwidth
Trong hệ điều hành Windows, mặc định sẽ giữ lại 20% lượng băng thông để sử dụng cho các mục đích khác và không cung cấp toàn bộ tốc độ kết nối cho người dùng. Tuy nhiên, bạn có thể tắt chế độ này bằng cách kích hoạt tính năng "Limit Reservable Bandwidth" để sử dụng tối đa băng thông và tăng tốc độ kết nối internet. Dưới đây là cách thực hiện:
-
Bước 1: Nhấn Windows + R để mở cửa sổ "Run".
-
Bước 2: Trong cửa sổ "Run", nhập "gpedit.msc" và nhấn Enter hoặc click chọn "OK" để mở cửa sổ "Group Policy Editor".
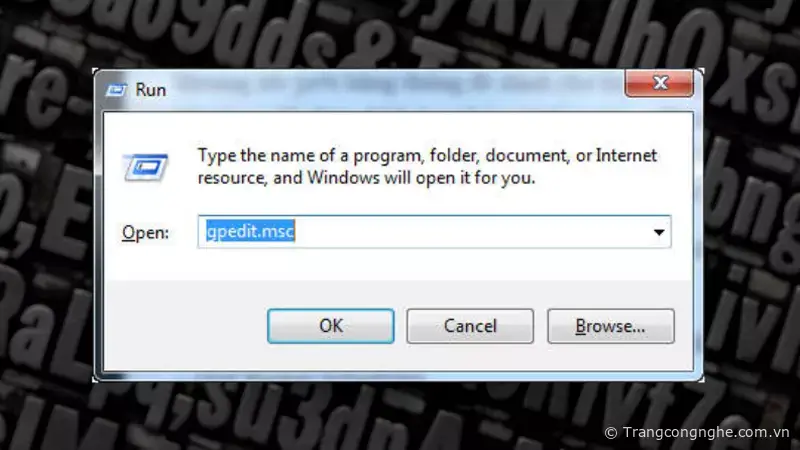
-
Bước 3: Trên cửa sổ "Group Policy Editor", điều hướng đến "Computer Configuration" > "Administrative Templates" > "Network" > "QoS Packet Scheduler".

-
Bước 4: Tìm tùy chọn "Limit reservable bandwidth". Nhấp đúp vào nó để mở cửa sổ cấu hình.
-
Bước 5: Trong cửa sổ cấu hình, chọn "Enabled" để kích hoạt chế độ giới hạn băng thông. Sau đó, thiết lập giá trị là 0 (giá trị mặc định là 80).
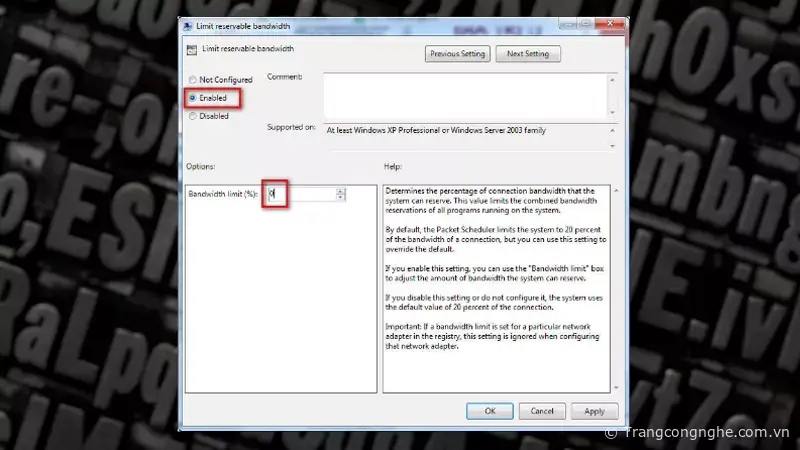
-
Bước 6: Nhấp vào "OK" để lưu cấu hình và sau đó khởi động lại hệ thống để áp dụng thay đổi.
* Lưu ý: Khi bạn tắt giới hạn băng thông, tốc độ truy cập mạng trên máy tính sẽ được cải thiện đáng kể. Tuy nhiên, việc làm này có hai mặt. Microsoft giữ lại 20% băng thông để thực hiện việc cập nhật Windows và báo cáo những lỗi hệ thống trên máy tính của người dùng. 20% băng thông này đảm bảo hoạt động ổn định của máy tính. Nếu bạn thay đổi giá trị băng thông dự trữ thành 0%, các hoạt động tự động cập nhật của Windows sẽ bị ảnh hưởng.
Vì vậy, bạn chỉ nên thực hiện cách làm này trong trường hợp cần thiết.
3. Xóa bộ nhớ cache và cookies trên cửa sổ trình duyệt
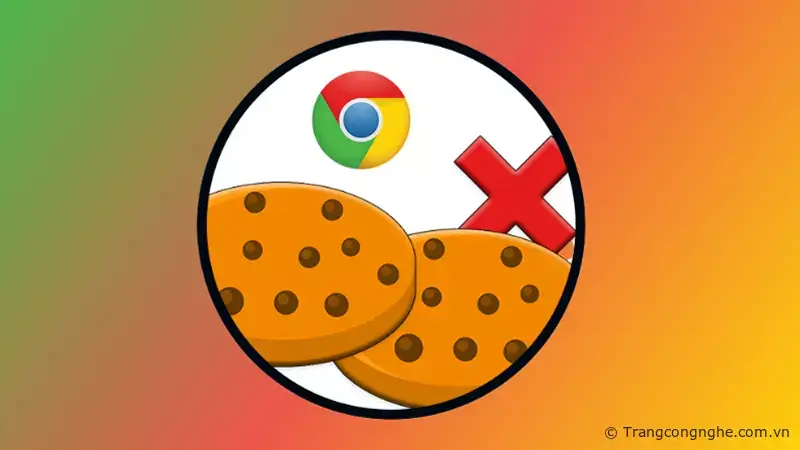
Cookies là các tập tin được tạo ra bởi các trang web mà bạn đã truy cập, chúng lưu trữ thông tin duyệt web. Cookies được sử dụng để duy trì trạng thái khi bạn truy cập vào các trang web hoặc ghé thăm chúng trong các phiên sau. Điều này giúp bạn không phải nhập lại tên người dùng và mật khẩu, và giữ cho giỏ hàng mua sắm trực tuyến của bạn lưu trữ các mặt hàng đã chọn trước đó.
Mặt khác, bộ nhớ cache lưu trữ dữ liệu như hình ảnh, âm thanh và các nội dung đã được tải xuống trong quá trình duyệt web. Việc sử dụng bộ nhớ cache giúp tăng tốc độ tải trang web khi bạn truy cập lại chúng trong các lần sau.
Vì vậy, một nguyên nhân tiêu cực khiến tốc độ truy cập mạng internet bị ảnh hưởng là do có quá nhiều cookies và bộ nhớ cache bị lỗi. Để khắc phục tình trạng này, nên thực hiện việc xóa toàn bộ cookies và bộ nhớ cache. Điều này nên được thực hiện định kỳ để đảm bảo không có quá nhiều dữ liệu rác tích tụ trên máy tính của bạn.
3.1. Cách xóa caches và cookies trên Google Chrome
-
Bước 1: Mở trình duyệt Google Chrome và nhấp vào biểu tượng Menu (ba dấu gạch ngang) ở góc trên cùng bên phải của trình duyệt.
-
Bước 2: Trong menu, di chuột qua mục "More Tools" (Công cụ khác) và chọn "Clear browsing data" (Xóa dữ liệu duyệt web). Bạn cũng có thể sử dụng tổ hợp phím Ctrl + Shift + Del.
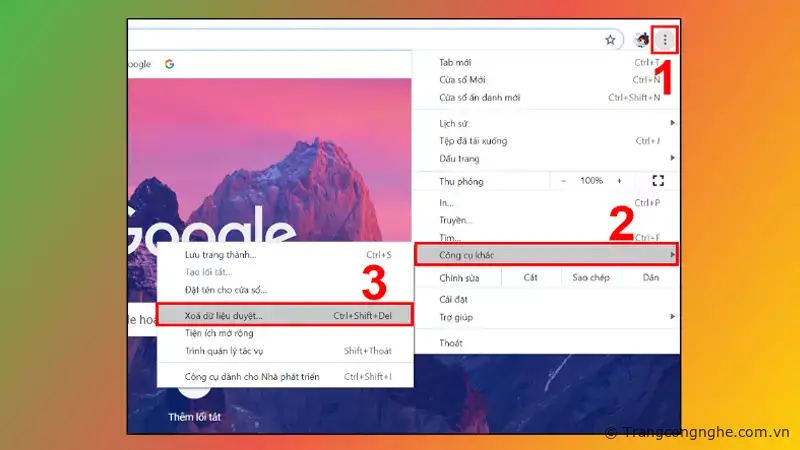
-
Bước 3: Trong cửa sổ "Clear browsing data", chọn thời gian muốn xóa dữ liệu trong mục "Time range" (Khoảng thời gian). Để xóa toàn bộ cookies và cache, chọn "All time" (Tất cả thời gian).
-
Bước 4: Đảm bảo chọn các tùy chọn "Cookies and other site data" (Cookies và dữ liệu trang web khác) và "Cached images and files" (Hình ảnh và tệp đã được lưu trong cache).
-
Bước 5: Cuối cùng, nhấp vào nút "Clear data" (Xóa dữ liệu) để hoàn tất quá trình xóa cookies và cache.
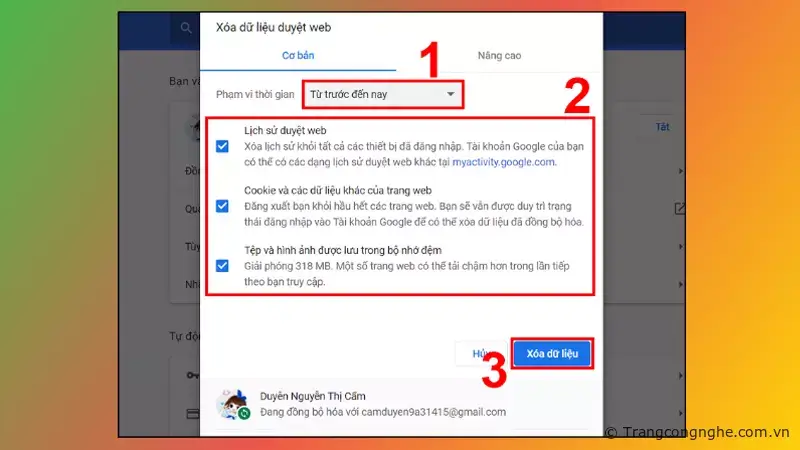
3.2. Cách xóa caches và cookies trên Mozilla Firefox
-
Bước 1: Mở trình duyệt Mozilla Firefox và nhấp vào menu "History" (Lịch sử) trên thanh công cụ. Nếu bạn không thấy thanh công cụ này, bạn có thể chuột phải và chọn "Menu bar" (Thanh menu).
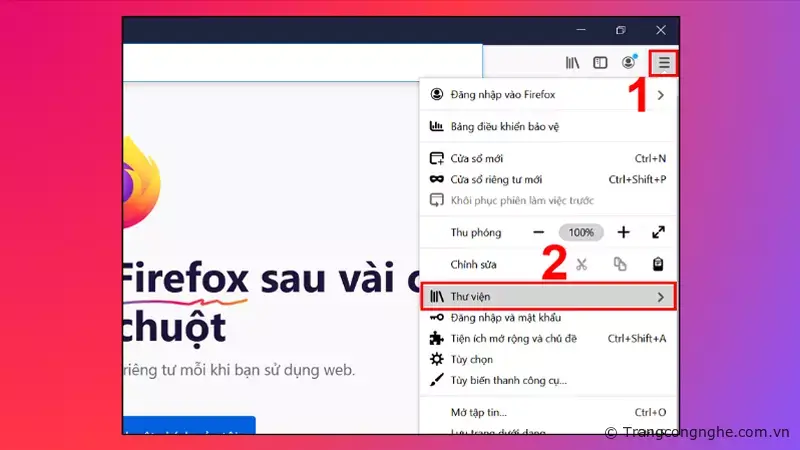
-
Bước 2: Trong menu "History", chọn "Clear Recent History" (Xóa lịch sử gần đây). Bạn cũng có thể sử dụng tổ hợp phím Ctrl + Shift + Del để mở cửa sổ xóa dữ liệu.
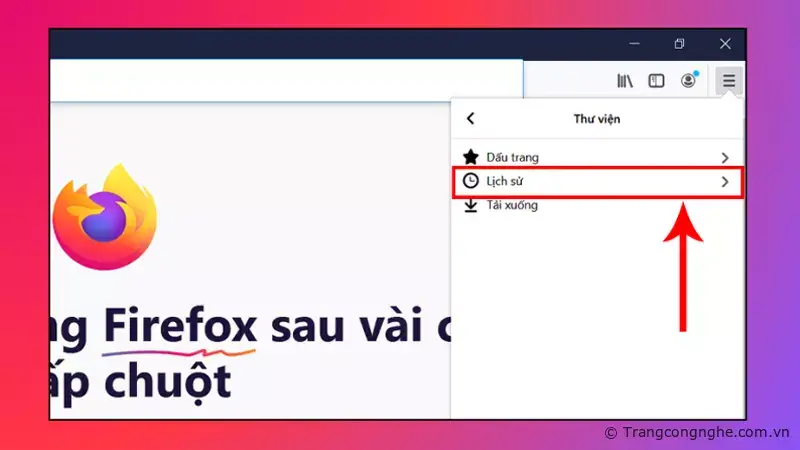
-
Bước 3: Trên cửa sổ "Clear All History", trong mục "Time range to clear" (Khoảng thời gian cần xóa), chọn "Everything" (Toàn bộ).
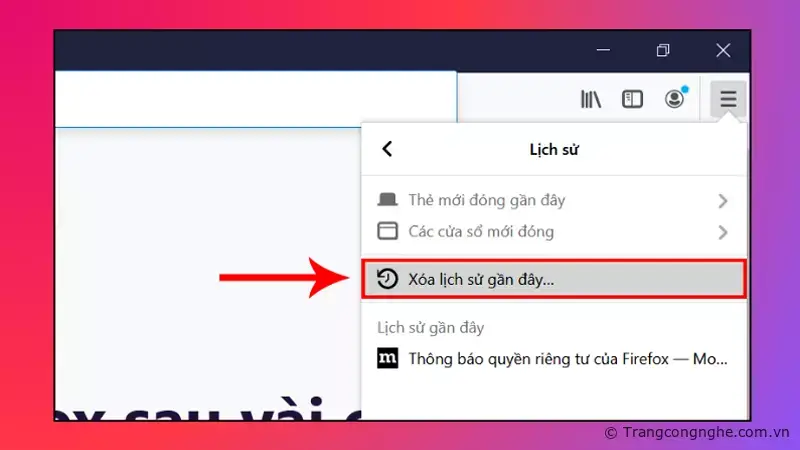
-
Bước 4: Đảm bảo chọn các tùy chọn "Cookies" và "Cache" (Bộ nhớ cache).
-
Bước 5: Cuối cùng, nhấp vào nút "Clear Now" (Xóa ngay) để hoàn tất quá trình xóa cookies và cache.
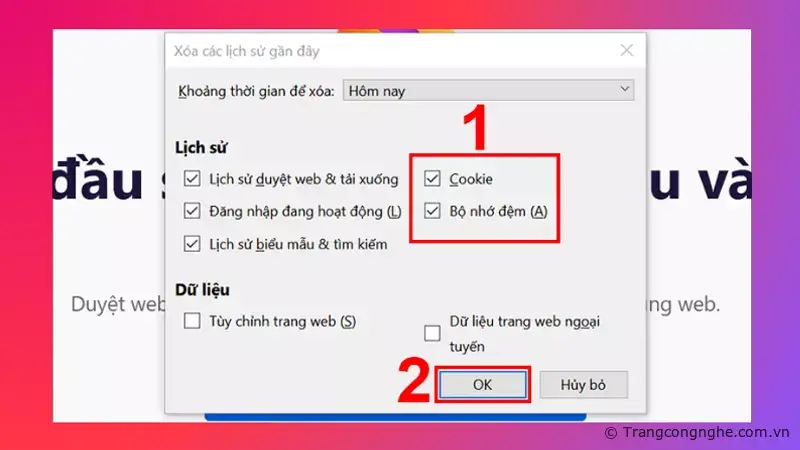
3.3. Cách xóa caches và cookies bằng ứng dụng CCleaner
-
Bước 1: Truy cập vào trang web tải về ứng dụng CCleaner và tải nó về máy tính. Bạn có thể tìm trang tải về CCleaner tại Link tải CCleaner.
-
Bước 2: Sau khi hoàn tất cài đặt, mở ứng dụng CCleaner lên.
-
Bước 3: Trong giao diện CCleaner, chọn tab "Cleaner" (Bộ dọn dẹp).
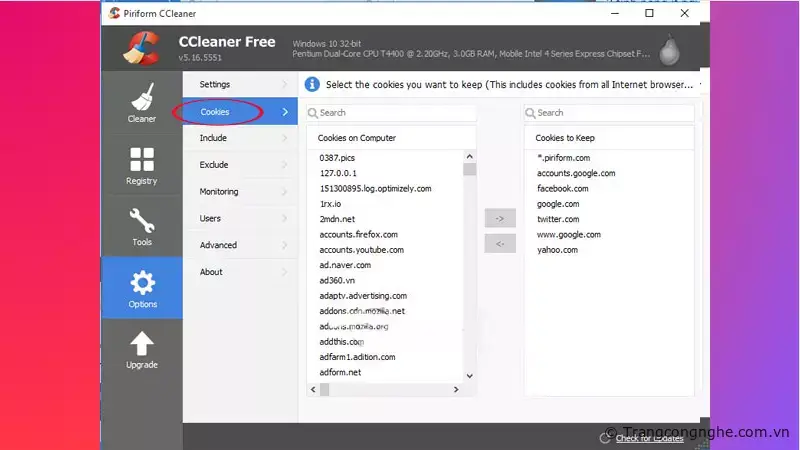
-
Bước 4: Đánh dấu vào các mục tương ứng bên cạnh để xóa các mục không cần thiết, bao gồm bộ nhớ cache, cookies và lịch sử của các trình duyệt web.
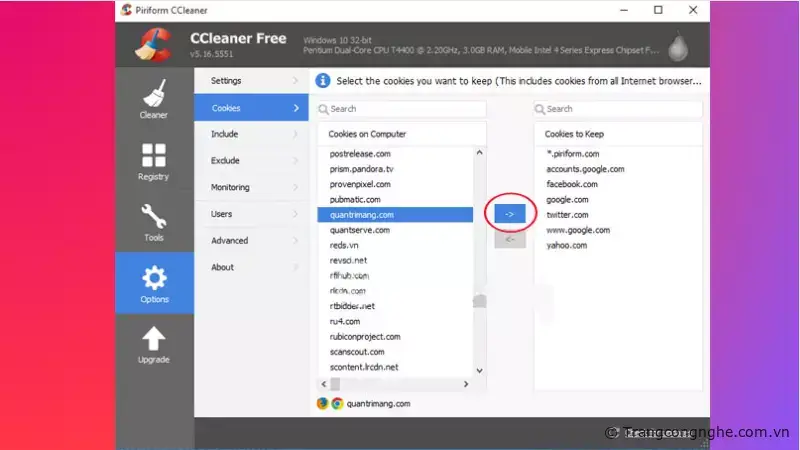
-
Bước 5: Kiểm tra và đảm bảo rằng bạn đã chọn các tùy chọn đúng để xóa dữ liệu mà bạn muốn loại bỏ.
-
Bước 6: Cuối cùng, nhấp vào nút "Run Cleaner" (Chạy công cụ dọn dẹp) để CCleaner tiến hành xóa dữ liệu không cần thiết trên máy tính.
* Lưu ý: CCleaner là một công cụ phổ biến để dọn dẹp và tối ưu hóa máy tính. Trước khi xóa bất kỳ dữ liệu nào, hãy đảm bảo rằng bạn đã sao lưu và kiểm tra lại các tệp quan trọng để tránh mất mát dữ liệu không mong muốn.
4. Thay đổi mật khẩu Wifi
Để bảo mật mạng Wifi tại nhà, bạn cần tạo một mật khẩu mạnh và khó đoán. Dưới đây là cách thay đổi mật khẩu Wifi:
-
Bước 1: Kết nối máy tính với modem thông qua kết nối Wifi hoặc cáp Ethernet.
-
Bước 2: Mở trình duyệt trên máy tính và nhập địa chỉ IP của modem vào thanh địa chỉ (ví dụ: 192.168.1.1) sau đó nhấn Enter.
-
Bước 3: Đăng nhập vào giao diện quản lý modem bằng cách nhập username và password (thông tin này thường được cung cấp bởi nhà sản xuất modem).
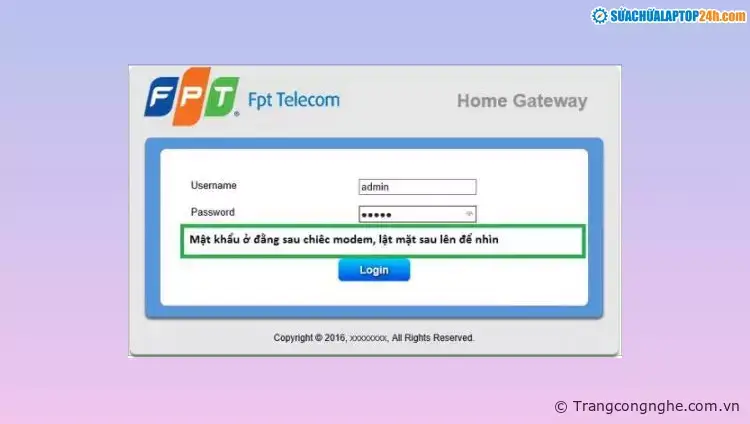
-
Bước 4: Tìm và truy cập vào phần quản lý Wifi hoặc Wireless Settings trong giao diện modem.
-
Bước 5: Thay đổi tên mạng Wifi (SSID) và mật khẩu (Wireless Key) theo ý muốn của bạn. Đảm bảo rằng mật khẩu mới được tạo ra là mạnh và khó đoán.
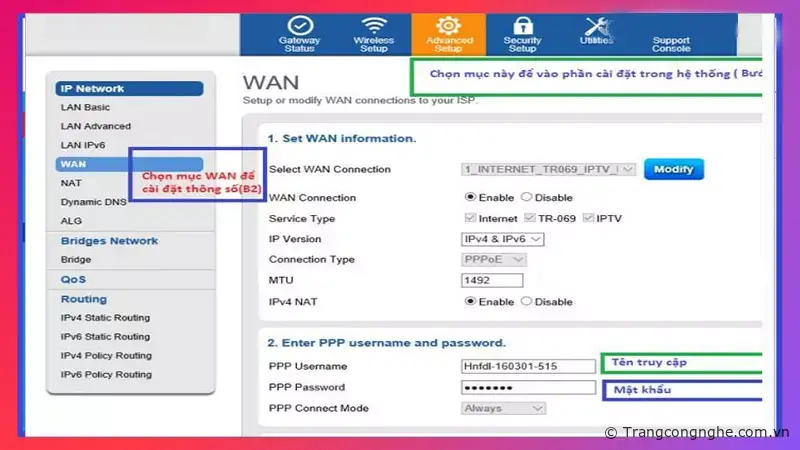
-
Bước 6: Lưu các thay đổi bằng cách nhấn nút Save hoặc Apply.
Kết Luận
Trên đây là một số cách giúp tăng tốc độ mạng Internet mà bạn nhất định phải biết để không gặp phải tình trạng gián đoạn vì tốc độ mạng quá chậm. Hãy đọc kỹ và thực hiện theo từng bước để có kết quả như ý.
Xem thêm:
- Muốn chống theo dõi vị trí điện thoại, tắt định vị GPS là chưa đủ
- Hướng dẫn cách download video trên tất cả trang phim, video clip
- Khi mua iPhone cũ đã qua sử dụng, bạn cần biết "iCloud ẩn là gì?"
TH (phapluatxahoi.kinhtedothi.vn)



