Thay vì phải đổi tên từng tệp trên máy tính theo cách thủ công, giờ đây bạn đã có thể thực hiện thao tác này đơn giản, nhanh gọn hơn với công cụ Finder. Nếu đang có một loạt ảnh, video hoặc tài liệu lớn, bạn có thể sử dụng tính năng này để đổi tên tất cả theo định dạng và trình tự giống nhau.
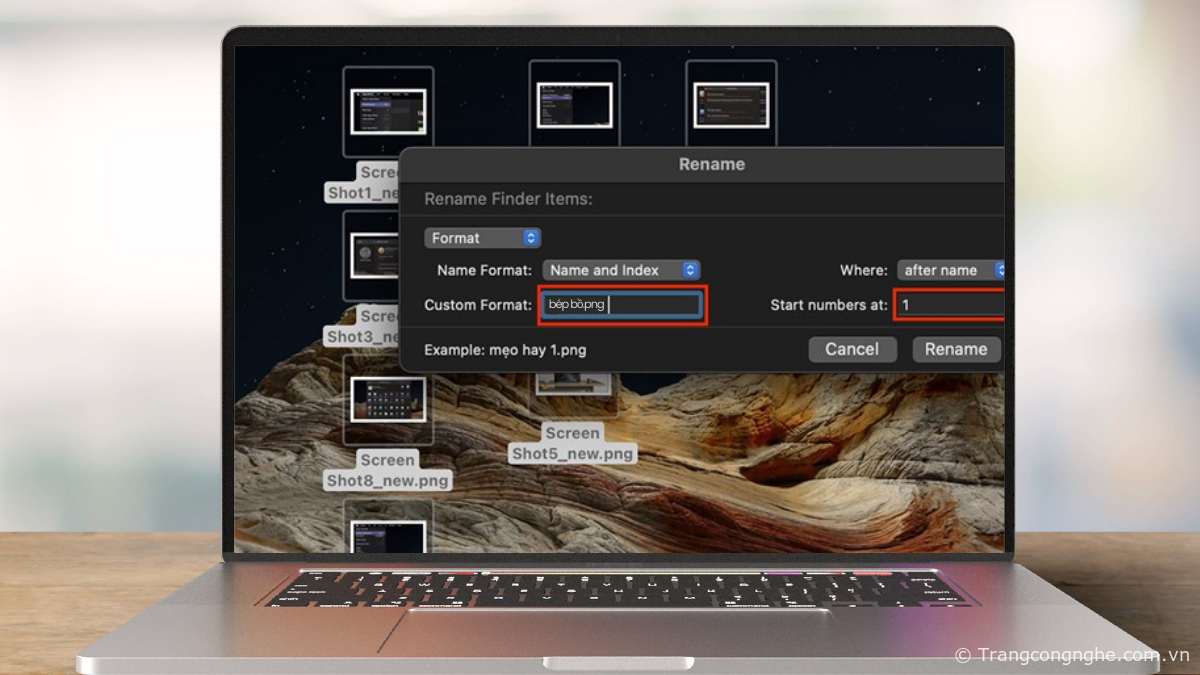
Cách đổi tên tệp hàng loạt trên máy Mac
Bước 1: Chọn nhiều file cùng một lúc
- Mở Finder và duyệt đến thư mục bạn muốn chọn tệp.
- Ấn tổ hợp Command-A ( ⌘A ) để chọn tất cả.
- Nếu muốn chọn một phạm vi cụ thể chứ không phải mọi thứ có trong thư mục, hãy nhấn chọn một tệp, giữ phím shift, rồi nhấn chọn tiếp một tệp khác. Hệ thống sẽ bôi đen toàn bộ file nằm giữa hai tệp bạn đã chọn.
Nếu bạn muốn thêm hoặc xóa một số mục khỏi vùng đã chọn, hãy giữ Command và nhấp vào mục đó.
Bước 2: Mở công cụ Đổi tên
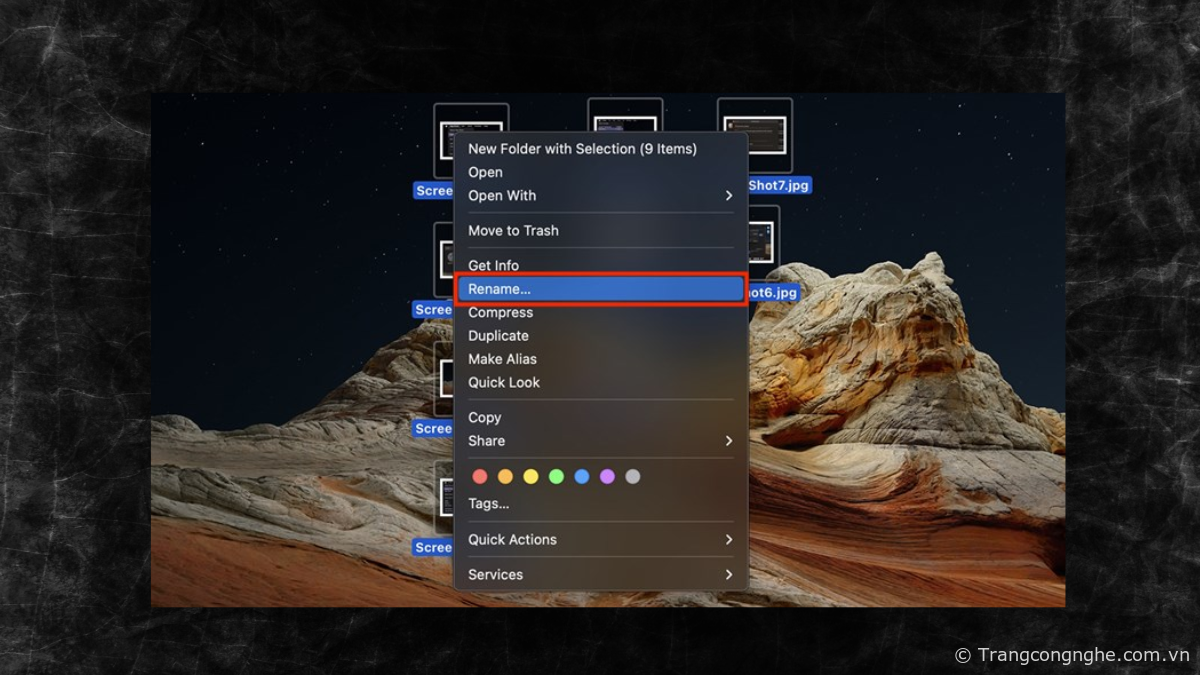
- Đi tới Tệp → Đổi tên… hoặc click chuột phải vào một trong số những mục đã chọn và nhấn Đổi tên… để mở bảng công cụ cần dùng.
Bước 3: Đổi tên chuỗi tệp tin đã chọn bằng một trong ba tùy chọn định dạng
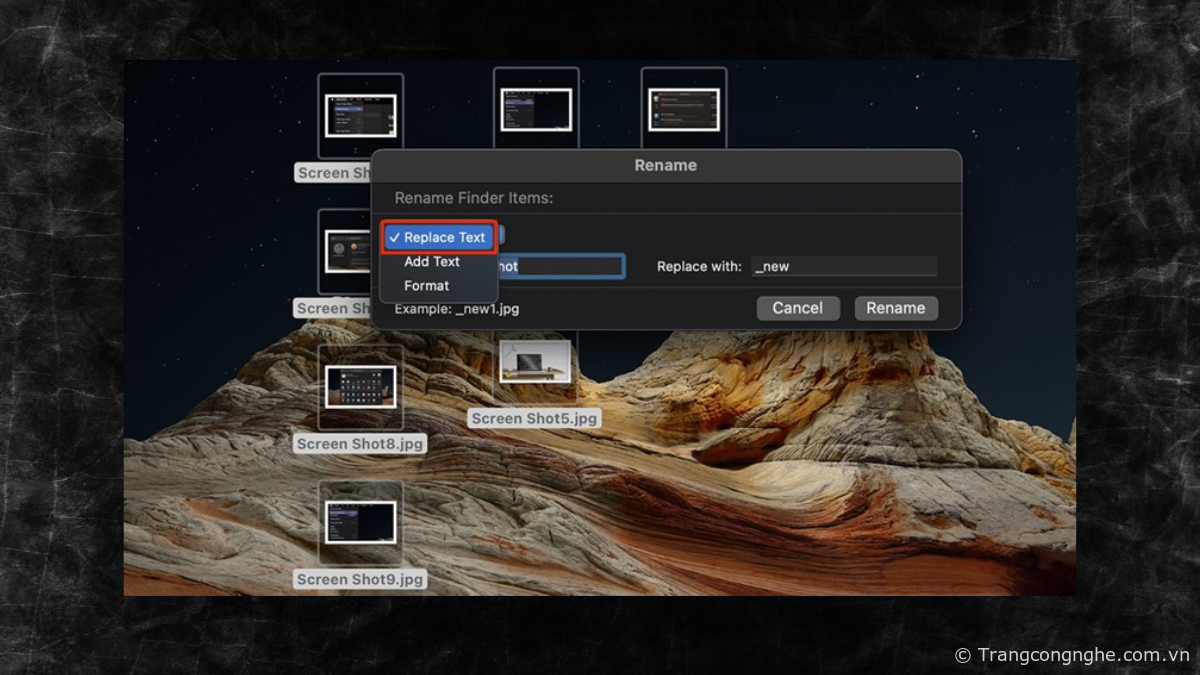
Bạn có ba tùy chọn định dạng để đổi tên tất cả các tệp. Chọn một bằng cách sử dụng hộp thả xuống ở phía trên bên phải.
-
Replace Text (Văn bản thay thế): sử dụng nếu bạn muốn thay thế một phần của tên tệp.
Ví dụ: Để đổi tên “IMG_2023.HEIC” thành “Ảnh tốt nghiệp 2023.HEIC”, bạn cần điền “IMG_” vào hộp Find (Tìm) và nhập “Ảnh tốt nghiệp” vào hộp Replace With (Thay thế bằng).
-
Add Text (Thêm văn bản): sử dụng nếu bạn muốn thêm văn bản vào đầu hoặc cuối tất cả các tệp. Định dạng này rất hữu ích nếu bạn muốn giữ lại tên gốc của tệp đồng thời thêm văn bản bổ sung như “Bản hoàn thiện” để giúp phân biệt hoặc tìm các tệp dễ dàng hơn.
-
Format (Định dạng): sử dụng nếu bạn muốn thay thế toàn bộ tên tệp bằng một tên mới. Trong đó có 3 lựa chọn để bạn cân nhắc:

-
Name and Index (Tên và chỉ mục): cho phép bạn đổi tên các tập tin “Hình 1”, “Hình 2”, “Hình 3”, v.v., thành một chuỗi. Chọn vị trí bạn muốn đặt số ở đầu hay cuối. Đặt tên cho nó trong trường Custom Format (Định dạng tùy chỉnh). Bạn có thể chọn số bắt đầu đếm từ 1 hoặc bất kỳ số nào khác (chọn 0 nếu bạn là lập trình viên).
-
Name and Counter (Tên và Bộ đếm): hoạt động giống như Tên và Chỉ mục, ngoại trừ số lượng “số 0” đứng đầu.
Ví dụ: nó sẽ hiển thị số 5 là “00005” thay vì “5”.
-
Name and Date (Tên và Ngày): sẽ đổi tên các tệp bằng tên bạn đặt cho chúng, kèm theo thời gian chúng được sửa đổi lần cuối.
Bằng cách này, việc sắp xếp tệp theo tên hay theo ngày không còn là vấn đề, chúng sẽ có chung thứ tự xuất hiện vì tất cả đều có tên như “Ảnh Ninh Bình 2023-08-01 lúc 1 giờ 45 phút chiều.png”
TH (phapluatxahoi.kinhtedothi.vn)















