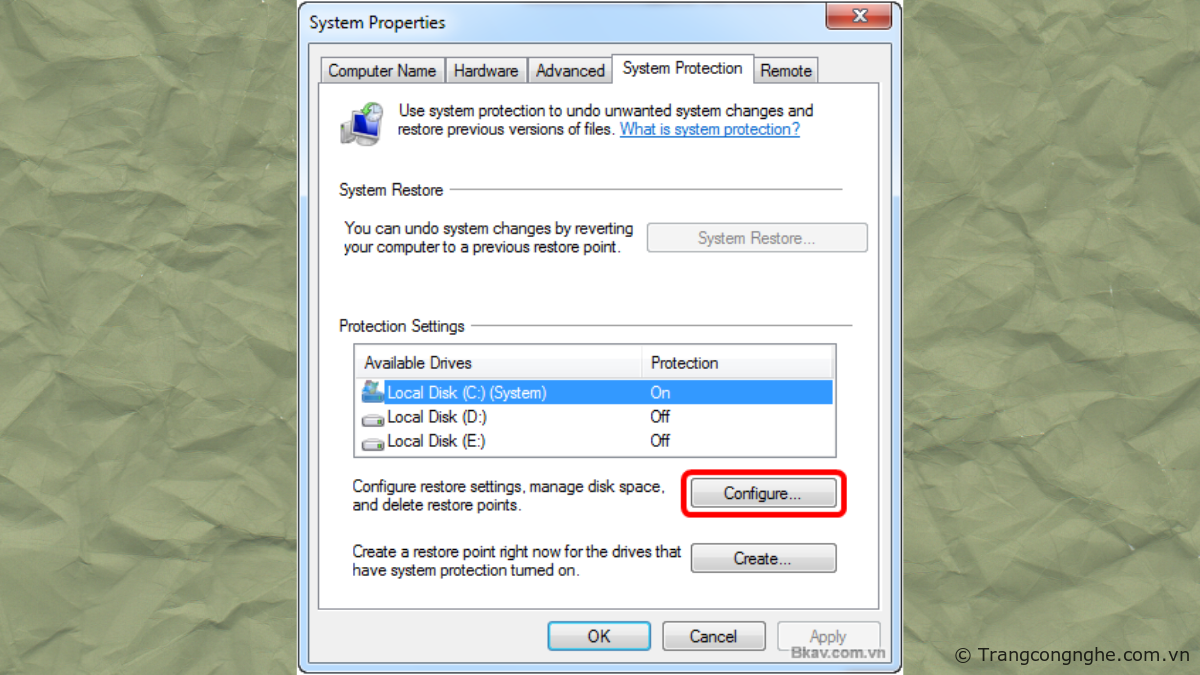Dọn dẹp bộ nhớ trên máy tính có thể là một công việc nên làm khi bạn bắt đầu gặp thông báo "ổ cứng gần đầy" và không muốn tốn tiền mua thêm dung lượng lưu trữ. Hãy cùng Trang Công Nghệ tìm hiểu 7 cách tăng dung lượng ổ cứng và tối ưu hiệu suất của máy tính qua bài viết dưới đây!

Dọn dẹp bộ nhớ tạm trong ổ cứng
Các tệp dữ liệu tạm thời, thường được gọi là "tệp tạm," là các tệp tin mà hệ thống máy tính tạo ra hoặc sử dụng tạm thời trong quá trình hoạt động. Chúng thường không chứa dữ liệu quan trọng và có xu hướng lưu trữ lâu dài lên ổ đĩa cứng của bạn theo thời gian. Việc giữ cho ổ cứng máy tính của bạn sạch sẽ và tối ưu hóa hiệu suất bao gồm việc tìm và xóa các tệp dữ liệu tạm thời này.
Ngoài việc dọn dẹp trình duyệt, hệ điều hành của bạn cũng có công cụ tích hợp để xóa các tệp dữ liệu tạm thời. Trên Windows, bạn có thể sử dụng "Disk Cleanup" trong khi trên macOS, có "Optimize Storage." Các công cụ này giúp bạn tìm và xóa các tệp tạm thời một cách tự động.
Nếu bạn muốn dọn dẹp toàn bộ hệ thống một cách tự động và chi tiết hơn, có nhiều phần mềm dọn dẹp máy tính mạnh mẽ như CCleaner hoặc Glary Utilities. Chúng cho phép bạn xóa các tệp rác và dữ liệu tạm thời một cách hiệu quả.
Tắt system restore
System Restore là một tính năng quan trọng trong hệ điều hành Windows, nhằm khôi phục lại trạng thái hệ thống về một thời điểm cụ thể, thường được tạo ra khi hệ thống hoạt động ổn định. Mục tiêu chính của tính năng này là giúp người dùng khắc phục các sự cố hoặc lỗi hệ thống mà họ có thể gặp phải trong quá trình sử dụng máy tính.
Tuy nhiên, System Restore sẽ sử dụng không gian trên ổ cứng để lưu trữ các bản sao lưu nhằm mục đích khôi phục, nhưng nó không phải lúc nào cũng hoạt động nên rất tốn bộ nhớ. Vì vậy, hãy tắt hệ thống System Restore bằng các bước dưới đây:
- Bước 1: Tại ô tìm kiếm, tìm từ khóa System Restore → chọn Create a restore point.
- Bước 2: Chọn ổ đĩa muốn tắt System Restore → Nhấn Configure... → tích vào Disable system protection → chọn Apply
- Bước 3: Nhấn OK để hoàn tất.
Sử dụng tính năng Manager trên Windows

Nếu ổ cứng của bạn đang trong trạng thái báo đầy, thì có thể sử dụng tính năng Manager có sẵn trên Windows. Một lưu ý nhỏ, khi sử dụng tính năng này, bạn cần thực hiện chuẩn theo các bước để tránh làm mất dữ liệu không đáng.
Bạn hãy thực hiện các bước dưới đây:
- Bước 1: Sử dụng tổ hợp “Windows + E” trên bàn phím để mở File Explorer.
- Bước 2: Trong cửa sổ File Explorer, bạn sẽ thấy danh sách các thư mục và ổ đĩa trên máy tính. Bạn có thể thấy "This PC" ở hệ điều hành mới, trong khi trên các phiên bản cũ hơn là "My Computer."
- Bước 3: Chọn biểu tượng Manager.
- Bước 4: Chọn Disk Management trong cửa sổ Computer Management.
- Bước 5: Nhấp chuột vào ổ đĩa mà bạn muốn xóa. Trong ví dụ này, chúng ta sẽ xóa ổ E.
- Bước 6: Sau khi bạn đã chọn ổ đĩa cần xóa, bạn nhấp chuột phải và chọn "Delete Volume" Một cửa sổ cảnh báo sẽ xuất hiện, yêu cầu xác nhận việc xóa dữ liệu trên ổ đĩa. Hãy đảm bảo bạn đã sao lưu tất cả dữ liệu quan trọng trước khi tiếp tục.
- Bước 7: Sau khi bạn đã xóa hoặc thu nhỏ ổ đĩa E, bạn nhấp chuột phải vào ổ C, nơi bạn muốn mở rộng dung lượng.
- Bước 8: Chọn phần Extend Volume. Chọn Next và Finish.
Bạn chỉ có thể tạo không gian chưa phân bổ ở ngay ở ổ đĩa đó. Để mở rộng ổ đĩa C mà không xóa bất kỳ ổ đĩa nào, bạn cần phải sử dụng công cụ phân vùng ổ cứng của bên thứ 3.
Loại bỏ toàn bộ phần mềm độc hại

Bật các chương trình quét phần mềm độc hại (Antivirus và Anti-malware) trên máy tính là một bước quan trọng để bảo vệ hệ thống của bạn khỏi các mối đe dọa trực tuyến. Vậy, Tại sao cần phải bật tính năng loại bỏ phần mềm độc hại?
- Mã độc thường có khả năng thu thập thông tin cá nhân của bạn, chương trình quét phần mềm độc hại giúp bạn ngăn chặn sự xâm nhập này.
- Các phần mềm độc hại có thể tiêu tốn tài nguyên hệ thống và làm chậm máy tính. Bằng cách loại bỏ chúng, bạn cải thiện hiệu suất máy tính của mình.
Nâng cấp thêm RAM cho máy tính

Nâng cấp bộ nhớ RAM là một cách hiệu quả để tăng hiệu suất máy tính và giải quyết vấn đề về bộ nhớ. Cách nâng cấp RAM và cách xác định loại bộ nhớ RAM trên máy tính của bạn:
- Bước 1: Xác định loại bộ nhớ RAM cần nâng cấp. Để xác định chính xác loại bộ nhớ RAM trên máy tính của bạn, tải và cài đặt công cụ CPU-Z. Sau khi cài đặt xong, nó sẽ hiển thị thông tin chi tiết về CPU, RAM, và nhiều thành phần khác của máy tính. Trong giao diện của CPU-Z, chuyển đến tab "Memory." Ở đây, bạn sẽ thấy thông tin về loại RAM, dung lượng, tốc độ và cấu hình khác của RAM hiện tại trên máy tính.
- Bước 2: Xác định dung lượng RAM cần nâng cấp cho máy tính của bạn. Dung lượng RAM thêm vào cần phải tương thích với RAM hiện có.
- Bước 3: Mua một thanh RAM mới có dung lượng và cấu hình tương thích với máy tính của bạn. Lưu ý rằng RAM có thể có nhiều dạng như DDR3, DDR4, DDR5 và tốc độ khác nhau như 2400 MHz, 3200 MHz, ...
- Bước 4: Trước khi thêm RAM mới, tắt máy tính và tháo cáp nguồn. Sau đó, mở vỏ máy tính và tìm khe cắm RAM trên bo mạch chủ.
- Bước 5: Gắn thanh RAM mới vào khe cắm trống. Đảm bảo rằng các chân tiếp xúc của RAM đã được kẹp chặt vào khe cắm.
- Bước 6: Sau khi gắn RAM, lắp lại vỏ máy tính, kết nối cáp nguồn, và khởi động lại máy tính. Hệ thống sẽ tự động nhận diện RAM mới và sử dụng nó.
Dừng các ứng dụng chạy nền khi không dừng đến
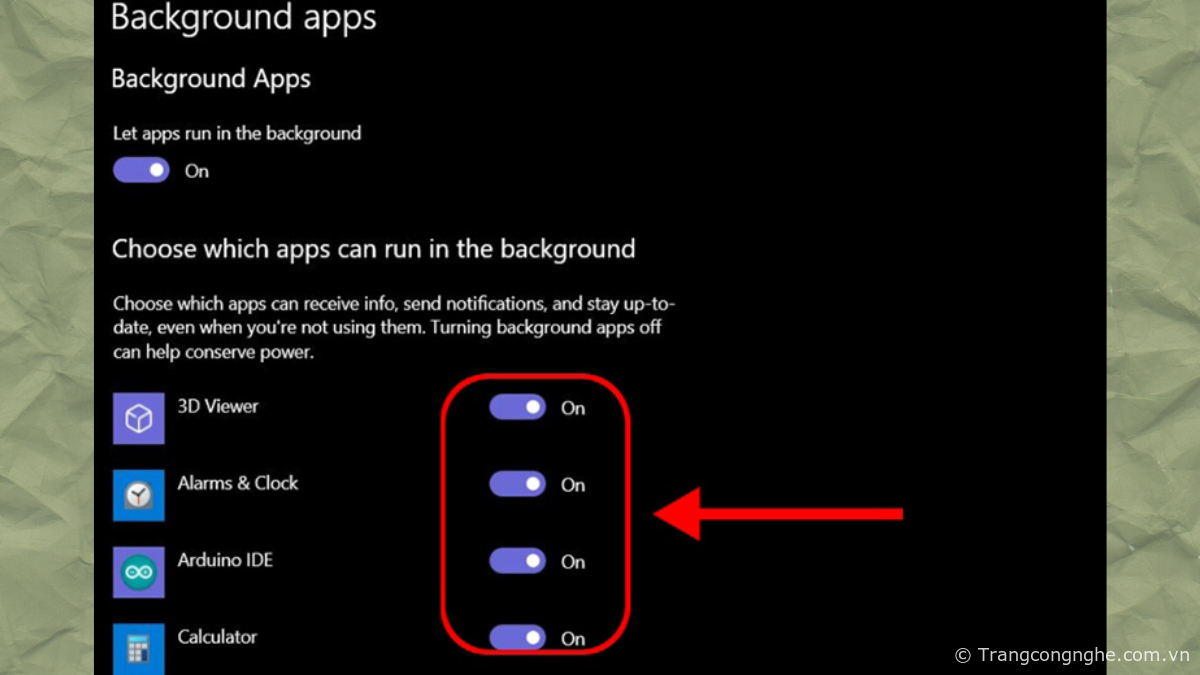
Ứng dụng chạy nền là một trong những nguyên nhân chính gây chậm hiệu suất máy tính và làm tốn tài nguyên hệ thống. Vì vậy, bạn cần phải thoát toàn bộ ứng dụng khi không dùng đến. Hãy thực hiện các bước sau:
- Bước 1: Bạn truy cập vào phần Cài đặt → Chọn Privacy.
- Bước 2: Kéo xuống phía dưới chọn Background apps. Sau đó gạt thanh Let apps run in the background chuyển OFF thành ON để tắt tất cả các ứng dụng.
Giảm bớt hiệu ứng hình ảnh trên Windows
Tắt các hiệu ứng hình ảnh không cần thiết là một cách hiệu quả để tối ưu hiệu suất hoạt động của Windows 10. Để tắt hoặc giảm bớt hiệu ứng hình ảnh bạn cần thực hiện các bước dưới đây:
- Bước 1: Truy cập vào Control Panel, chọn System → Chọn Advanced system settings
- Bước 2: Tại mục Advanced, nhấn vào biểu tượng Settings → Ở thẻ Visual Effects, chọn Adjust for best performance
- Bước 3: Khi bạn đã hoàn tất tùy chọn, nhấn Apply → Chọn OK để lưu các thay đổi.
Bài viết trên, Trang Công Nghệ đã mang đến cho người đọc thông tin về 7 cách tăng dung lượng ổ cứng và tối ưu hóa hiệu suất của máy tính hiệu quả. Hy vọng bài viết hữu ích cho bạn!
TH (phapluatxahoi.kinhtedothi.vn)