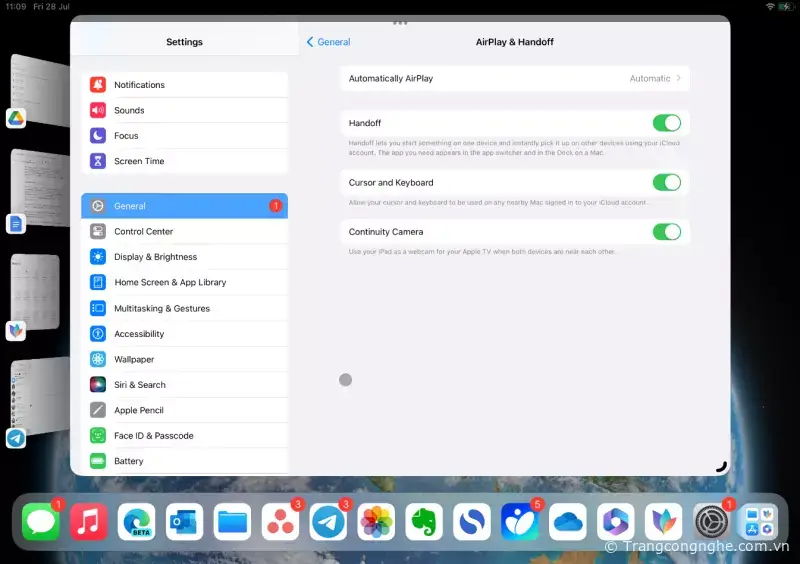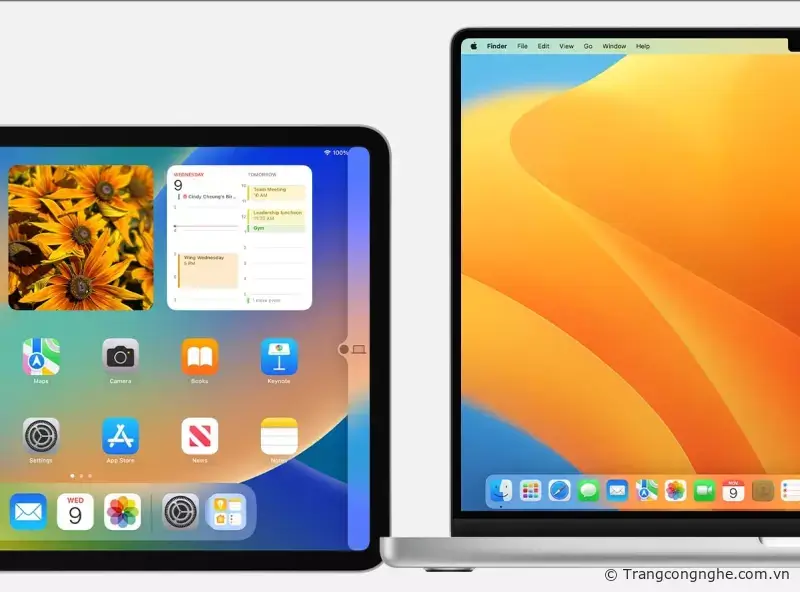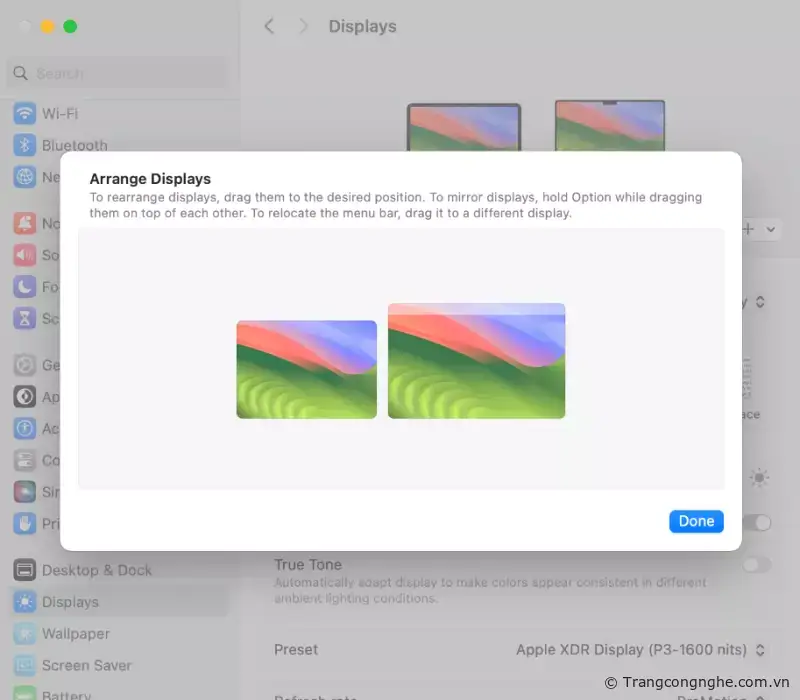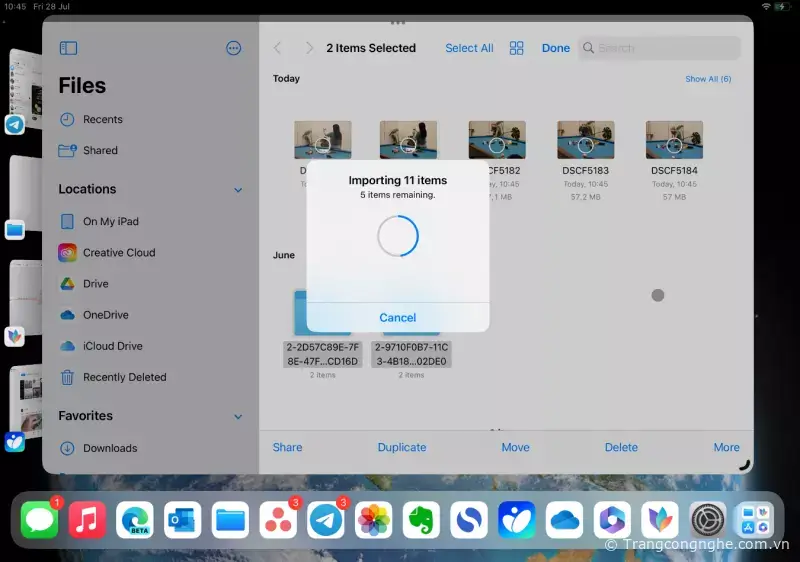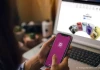Nội dung chính
Sau hơn 2 năm kể từ khi ra mắt trên macOS 12 Monterey, Universal Control - tính năng cho phép điều khiển liền lạc giữa nhiều thiết bị Apple - ít được sử dụng bởi người dùng. Tuy nhiên, nếu bạn sở hữu cả máy Mac và iPad, việc tận dụng Universal Control sẽ giúp làm việc hiệu quả hơn và tận dụng tối đa những thiết bị đang có. Sau hơn nửa năm quay trở lại sử dụng iPad, tôi đã chuyển sang sử dụng máy tính và tận dụng tính năng này để giúp cho iPad của tôi trở nên hữu ích hơn trong hệ sinh thái Apple.
Cách kích hoạt Universal Control?
Theo Apple, Universal Control cho phép sử dụng một bộ input (bao gồm bàn phím, chuột hoặc trackpad) để điều khiển tối đa hai máy Mac hoặc hai iPad gần nhau, mang đến trải nghiệm làm việc liền mạch. Điều kiện để sử dụng tính năng này khá đơn giản: hai thiết bị phải đăng nhập cùng một tài khoản iCloud (Apple ID), không cần kết nối với cùng một mạng Wi-Fi và tính năng Universal Control phải được bật.
Để sử dụng Universal Control, máy tính Mac phải chạy hệ điều hành macOS 12.3 trở lên, trong khi iPad phải chạy iPadOS 15.4 trở lên.
Sau đó, để kích hoạt Universal Control, bạn cần vào System Preferences trên máy tính Mac, chọn mục Display, sau đó chọn nút Advanced.
Bạn cần bật tính năng Handoff và Bluetooth trên cả hai thiết bị để chúng có thể kết nối và sử dụng Universal Control.
Để bật Universal Control trên iPad, bạn cần vào mục Settings, sau đó chọn General và chọn mục AirPlay & Handoff, và bật các tính năng như hình bên dưới:
Sau khi đã kích hoạt Universal Control trên cả hai thiết bị, bạn có thể sử dụng chung bàn phím và chuột giữa hai thiết bị một cách dễ dàng. Để tối ưu hóa trải nghiệm sử dụng, bạn có thể thực hiện các thao tác sau:
Tối ưu Universal Control
Sau khi kích hoạt Universal Control và kết nối hai thiết bị với nhau, bạn có thể sử dụng trackpad trên Magic Keyboard của iPad để di chuyển con trỏ chuột đến mép phía bên cạnh máy tính Mac. Khi di chuyển con trỏ chuột đến vị trí đó, trên màn hình của máy tính Mac sẽ hiển thị một biểu tượng như hình dưới đây:
Bạn tiếp tục di chuyển con trỏ chuột trên trackpad của iPad, nếu con trỏ chuột của iPad điều khiển được con trỏ chuột trên máy tính Mac thì Universal Control đã được kích hoạt thành công. Tương tự, bạn cũng có thể sử dụng trackpad trên máy tính Mac để điều khiển con trỏ chuột trên iPad.
Để kiểm tra xem bàn phím của máy Mac hoặc iPad đã kết nối với thiết bị còn lại hay chưa, bạn có thể mở Spotlight (bằng cách nhấn tổ hợp phím Command + Space), sau đó gõ "Keyboard" để tìm kiếm cài đặt bàn phím. Nếu bàn phím của thiết bị đã kết nối thành công với thiết bị kia, nó sẽ được liệt kê trong danh sách các bàn phím được kết nối.
Để tối ưu lại vị trí đặt iPad và máy Mac khi sử dụng Universal Control, bạn có thể vào mục Settings trên máy tính Mac, chọn mục Display, sau đó chọn mục Arrange. Tại đây, bạn có thể di chuyển vị trí của màn hình của iPad hoặc máy tính Mac sao cho đúng với thực tế và nhu cầu sử dụng nhất là được. Nếu bạn thường đặt iPad bên trái của máy Mac, bạn nên di chuyển màn hình của iPad sao cho nó nằm bên trái của màn hình của máy tính Mac. Điều này giúp cho việc di chuyển con trỏ chuột giữa hai thiết bị trở nên dễ dàng và tự nhiên hơn.
Sau khi đã cố định vị trí của màn hình iPad và máy tính Mac trong cài đặt Display, bạn không cần phải đặt hai thiết bị sát cạnh nhau khi sử dụng Universal Control. Bạn có thể đặt hai thiết bị ở bất kỳ vị trí nào phù hợp với nhu cầu sử dụng của mình, miễn là màn hình của iPad và máy tính Mac được đặt đúng bên như đã cài đặt trong Settings. Các thiết bị cũng không cần phải nằm trên cùng một bàn làm việc, miễn là chúng đủ gần nhau để có thể kết nối Bluetooth.
Universal Control sử dụng như thế nào?
Việc sử dụng chung bàn phím và chuột giữa hai thiết bị là một tính năng rất hữu ích của Universal Control. Bạn có thể sử dụng một bộ bàn phím và chuột để điều khiển cả iPad và máy tính Mac một cách dễ dàng, không cần phải thay đổi bàn phím và chuột giữa hai thiết bị.
Khi sử dụng Universal Control, bạn có thể sử dụng bộ input (bàn phím, chuột hoặc trackpad) của máy tính Mac để thực hiện tất cả các gesture của iPad như mở thanh Dock, về màn hình Home, mở cửa sổ đa nhiệm, mở Control Center... Ngoài ra, bạn cũng có thể sử dụng bộ input của iPad để thực hiện các tính năng cơ bản trên máy tính Mac.
Tính năng drag & drop (kéo thả) cũng là một tính năng rất hữu ích khi sử dụng Universal Control. Với tính năng này, bạn có thể kéo và thả tệp tin, hình ảnh hoặc văn bản giữa iPad và máy tính Mac một cách dễ dàng. Ví dụ như trường hợp của bạn, khi chỉnh sửa hình ảnh trên iPad, bạn có thể kéo và thả folder vừa export sang máy tính Mac một cách nhanh chóng và tiện lợi.
Làm sao ngắt kết nối Universal Control giữa các thiết bị?
Để ngắt kết nối bộ input (bàn phím, chuột hoặc trackpad) giữa hai thiết bị khi sử dụng Universal Control, bạn có thể vào Control Center của máy tính Mac, chọn mục Display, sau đó chọn mục "Link keyboard and mouse to:" và chọn "Unlink" để ngắt kết nối. Tuy nhiên, cách đơn giản hơn để ngắt kết nối đó là đưa thiết bị về chế độ ngủ (sleep).
Universal Control có nhiều ưu điểm và nhược điểm như sau:
Ưu điểm:
- Tận dụng tối đa các thiết bị Apple đang có, giúp bạn làm việc và sáng tạo một cách hiệu quả hơn.
- Trải nghiệm làm việc liền mạch hơn, giúp bạn tiết kiệm thời gian và tăng năng suất.
- Không ảnh hưởng đến pin của các thiết bị.
- Giúp bạn tiết kiệm tiền bởi vì bạn không cần phải mua thêm các thiết bị mới.
Nhược điểm:
- Một số thao tác cảm ứng trên Mac không khả dụng với trackpad của Magic Keyboard trên iPad, giới hạn trong việc sử dụng một số tính năng trên Mac.
- Để tận dụng tối đa tính năng của Universal Control, bạn cần phải sử dụng bàn phím, chuột hoặc trackpad cho iPad, điều này có thể làm tăng chi phí.
- Hệ điều hành iPadOS còn giới hạn trong việc hỗ trợ một số tính năng, chẳng hạn như tính năng kéo thả vẫn chưa thực sự tốt và đầy đủ.
TH (phapluatxahoi.kinhtedothi.vn)