Bản thân Windows 10 đã có sẵn các công cụ để ghi đĩa CD/DVD, vì thế, bạn hoàn toàn có thể burn file lên đĩa CD/ DVD theo 3 cách sau mà không cần phần mềm.
Thông thường, đối với những người chuyên làm nghề quay video và ghi video lên đĩa CD/DVD, họ thường mua phần mềm ghi đĩa Cyberlink Power2Go. Nó sẽ cung cấp những tính năng cao cấp bao gồm cả việc tạo đĩa Blue-ray.
Tuy nhiên, nếu không phải là người làm nghề chuyên nghiệp, bạn không cần lãng phí tiền mua bất kỳ phần mềm nào. Hãy làm theo hướng dẫn sau đây của TCN.
Cách 1:
1. Cho đĩa CD/DVD vào ổ CD/DVD. Đợi vài giây, bạn sẽ thấy thông báo ở dưới cùng bên phải. Nhấp vào thông báo đó.
Trong trường hợp bạn bỏ lỡ thông báo, hãy tháo đĩa ra và lắp lại. Hoặc bỏ qua cách 1 này và đọc cách 2 chúng tôi hướng dẫn bên dưới.
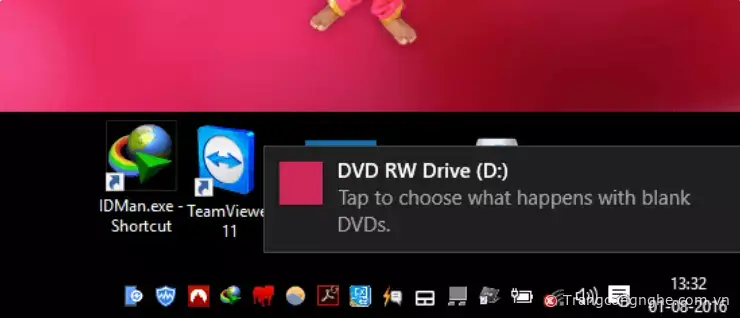
Bài viết liên quan:
- [MẸO] Cách tăng tốc độ mạng Internet cực đơn giản, ai cũng có thể tự thực hiện được
- Hướng dẫn xem mật khẩu website bị ẩn trên mọi thiết bị
- Windows 11 hỗ trợ nhắn tin iMessage: Cách sử dụng và những nhược điểm so với bản gốc
2. Bạn sẽ thấy một thông báo khác với một số tùy chọn (có thể nằm ở góc trên bên phải màn hình). Chọn Burn files to Disc.
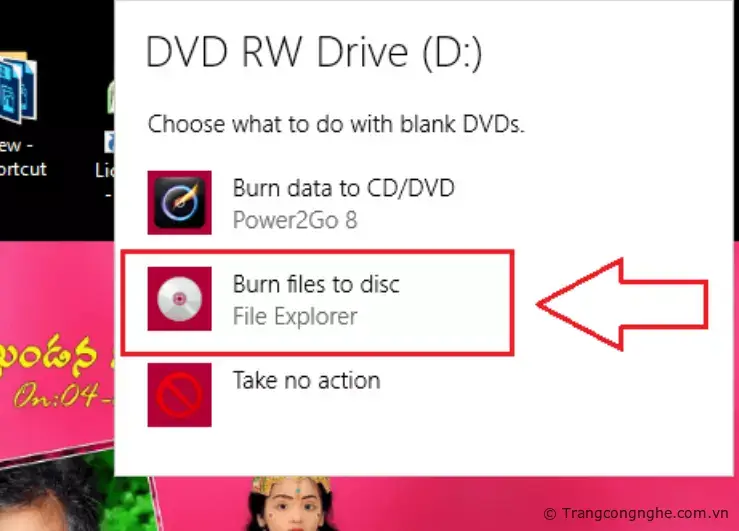
3. Cửa sổ Burn a Disc hiện lên. Viết bất kỳ tiêu đề nào vào trường Disc Title (Tên đĩa). Chọn With CD/DVD player và nhấp Next.
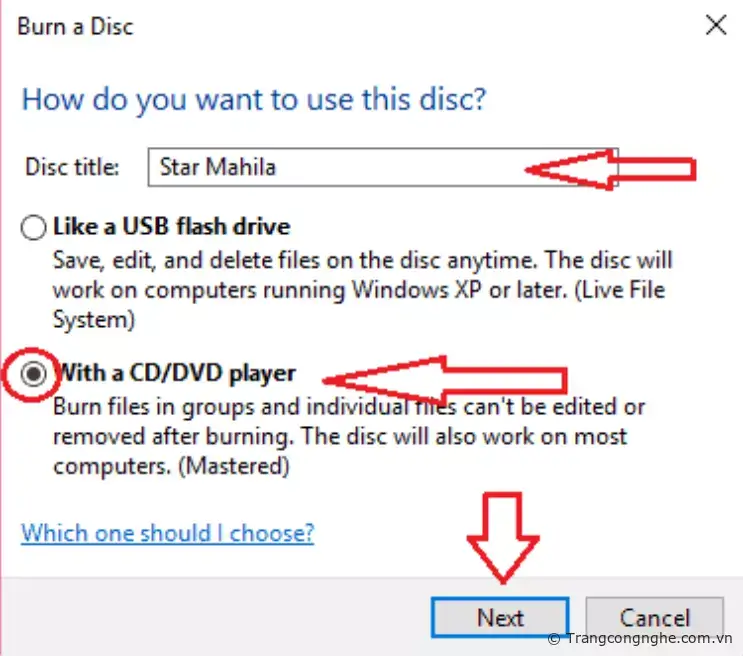
4.1 Bạn sẽ thấy một cửa sổ để kéo tệp. Nhấn đồng thời Windows + E, nó sẽ mở ra một File explorer khác. Chọn tệp bạn cần. Kéo tệp đó vào cửa sổ Explorer này. Bạn có thể kéo nhiều tệp cùng lúc hoặc copy/paste bất cứ thư mục nào. Bây giờ bạn đã có các tệp cần ghi. Nhấp vào Drive Tools, chọn Finish burning.
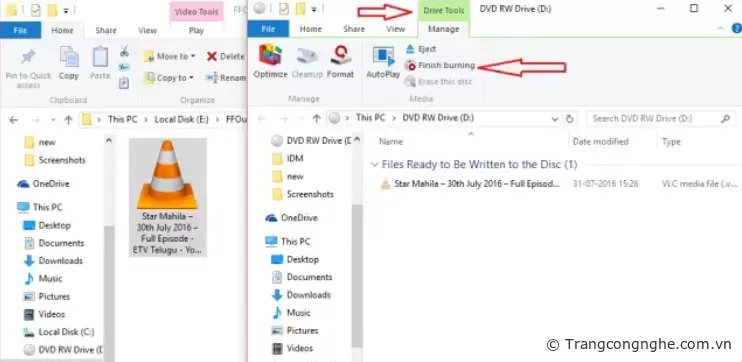
4.2 (Hoặc) bạn cũng có thể nhấp chuột phải vào vùng trống trong cửa sổ Explorer, chọn Burn to Disc.
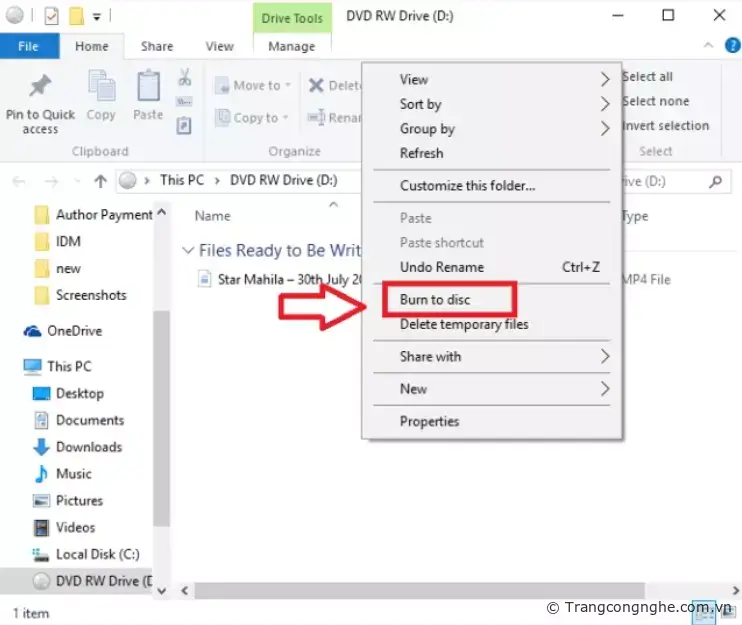
5. Người dùng sẽ thấy cửa sổ Burn to Disc. Nếu muốn, bạn có thể thay đổi tên đĩa và tốc độ ghi. Còn không thì cứ để thế và chọn Next.
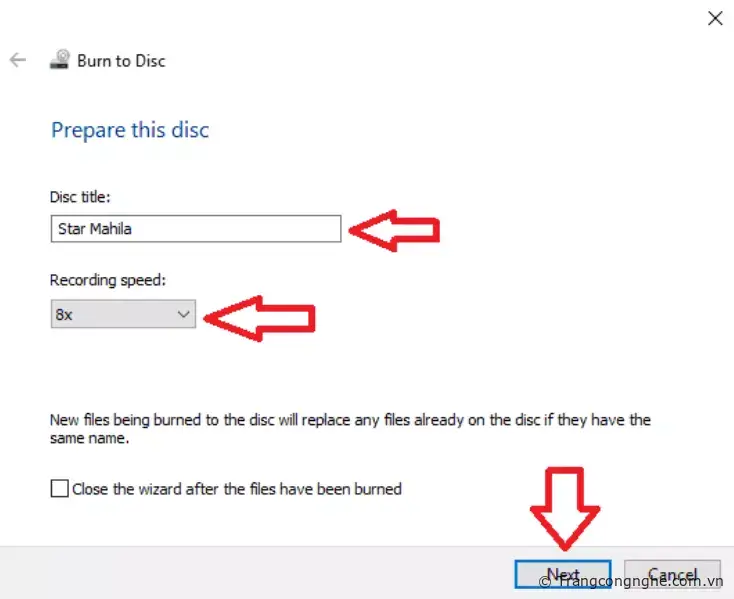
Quá trình ghi đĩa CD/ DVD bắt đầu. Đợi hoàn thành và đĩa của bạn sẽ được tự động đẩy ra khỏi ổ.
Hãy nhớ rằng, nếu định dạng tệp của bạn không phù hợp với đầu phát DVD, tệp tin của bạn có thể sẽ không thể phát được. Vì vậy, hãy thay đổi định dạng tệp phù hợp với đầu phát DVD.
Cách 2:
Nếu bạn bỏ lỡ mất thông báo sau khi cho đĩa vào ổ, hãy làm theo cách sau:
1. Nhét đĩa CD/DVD vào ổ CD/DVD.
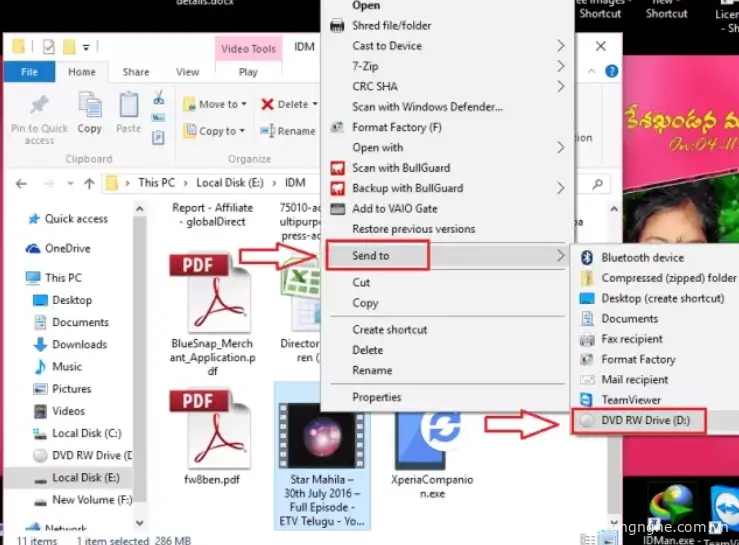
2. Mở file cần ghi, nhấn chuột phải và để con chuột vào tùy chọn Send to. Sau đó chọn ổ đĩa DVD RW drive. Nếu muốn ghi nhiều tệp, hãy cho tất cả chúng vào một thư mục hoặc nhấn giữ phím Shift trong lúc chọn nhiều file.
Sau đó, người dùng sẽ thấy cửa sổ Burn a Disc hiện ra. Tiếp tục làm theo từ bước 3 đến bước 5 như ở cách 1.
Cách 3:
Bạn cũng có thể ghi đĩa DVD bằng cách sử dụng Windows Media Player trong Windows 10.
1. Cho đĩa CD/DVD vào ổ đĩa của máy tính.
2. Mở Windows Media Player. Chọn Burn ở phía trên cùng bên phải. Nếu bạn không thấy đĩa của mình, chỉ cần nhấp vào tùy chọn CD Drive, nó sẽ hiển thị đĩa. Nhấn Windows + E để mở một cửa sổ File explorer mới. Chọn tệp và kéo vào danh sách ghi. Nhấp Start burn.
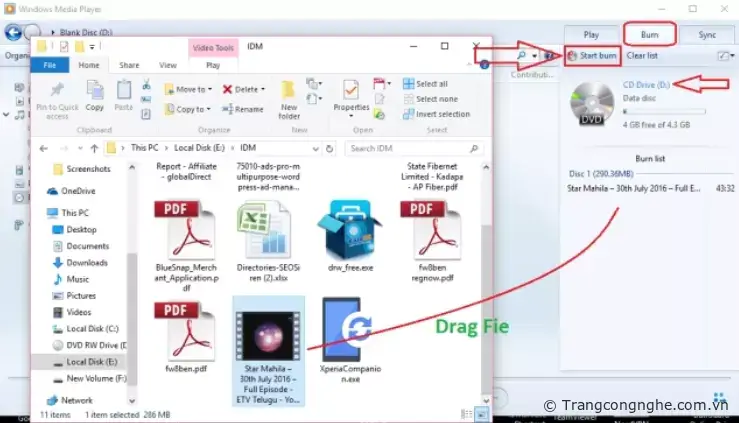
Cửa sổ Burn a Disc hiện lên và người dùng lại tiếp tục làm theo từ bước 3 đến bước 5 như ở cách 1. Hoàn tất quá trình ghi, đĩa tự động được đẩy ra khỏi ổ.
Kết luận: Nếu chỉ burn đĩa DVD để phục vụ nhu cầu cá nhân, giải trí hay theo sở thích thì bạn không cần bất kỳ phần mềm nào, bởi vì Windows 10 có thể thực hiện rất tốt việc này. Nhưng nếu làm chuyên nghiệp và phục vụ cho nghề nghiệp, cần nhiều hiệu ứng và tính năng hơn, hãy xem xét tới việc mua một phần mềm ghi đĩa cao cấp.
TH (phapluatxahoi.kinhtedothi.vn)


