Luôn luôn có một cách đúng để in tài liệu của bạn. Một số máy in phun in các trang từ trên đầu, có nghĩa là bạn phải tự tay đảo ngược thứ tự in. Điều này không phải là vấn đề khi chỉ in một vài trang, nhưng khi bạn in một tài liệu vài trăm trang lúc đó bạn cần một thủ thuật để in chúng theo thứ tự ngược lại để có thể sắp xếp gọn gàng.
Ba cách đảo ngược thứ tự in
1. Đảo ngược thứ tự tin trong Microsoft Word
Microsoft Word có một lệnh buộc máy in phải đảo ngược thứ tin in trong mỗi lệnh in. Bước 1: Mở Word, sau đó nhấp vào Options > Advanced. Bước 2: Cuộn xuống và đi đến phần Print ở bên phải. Bước 3: Khi bạn muốn đảo ngược thứ tự in, hãy chọn hộp Print Pages in Reverse Order. Nhấp OK và thoát khỏi màn hình Options.
Bài viết liên quan:
- Cách xóa bỏ gạch ngang trong Google Sheets
- Cách tính lương trong Excel sử dụng hàm Vlookup, Hlookup, Left, Right, Mid và If
- Cách đổi dấu phẩy thành dấu chấm trên Word
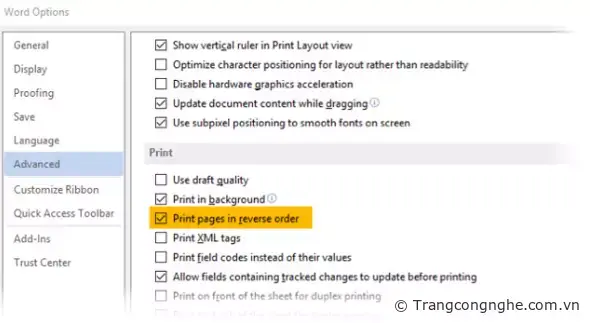
2. Đảo ngược thứ tự in trong máy in
Hầu hết các máy in sẽ cho phép bạn điều chỉnh quá trình in. Bước 1: Nhấp vào tab Page Setup trong Printing Preferences. Bước 2: Chọn hộp Print from Last Page. Bước 3: Nhấp OK. Đối với máy in Samsung và một số máy khác, để in theo thứ tự ngược bạn có thể vào tab Advanced và chọn Reverse All Pages trong phần Print Order.
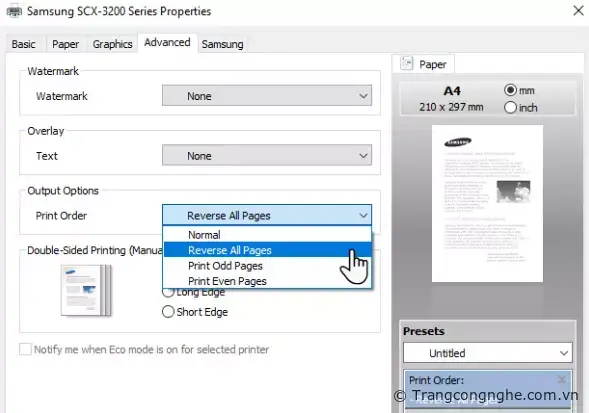
3. Đảo ngược thứ tự in trong tất cả ứng dụng và máy in
Nếu bạn không thể tìm thấy lệnh đảo ngược in hoặc chọn hộp Preferences của máy in hoặc trong hộp thoại in của ứng dụng, thì chỉ cần nhập số trang bạn muốn in theo thứ tự ngược lại trong hộp thoại Page Range.

Ví dụ, nếu bạn muốn in trang từ 1 đến 5 của tài liệu, hãy nhập '5-1' như hình trên, sau đó nhấp vào Print. Những lời khuyên nhỏ này sẽ giúp bạn tăng hiệu quả in và tiết kiệm thời gian. Chúc các bạn thực hiện thành công!
Xem thêm chuỗi nghiệp vụ văn phòng:
- Cách đếm số từ trong Excel, trong ô, hàng, cột
- Cách chuyển in khổ A4 sang khổ A3 trong Word
- Hướng dẫn gộp và bỏ gộp ô trong Excel
- Cách ẩn và làm mờ bảng trong Word nhanh chóng
TH (phapluatxahoi.kinhtedothi.vn)


