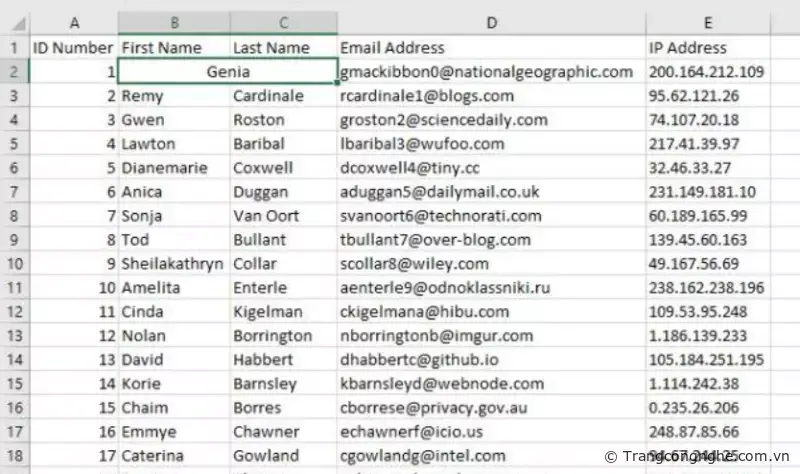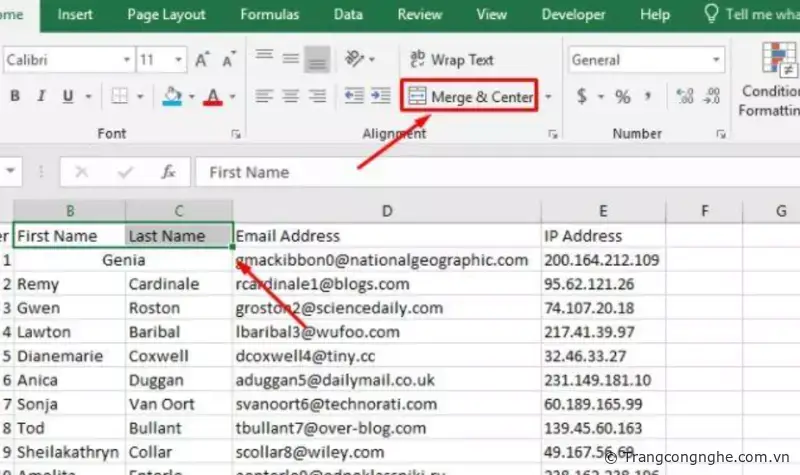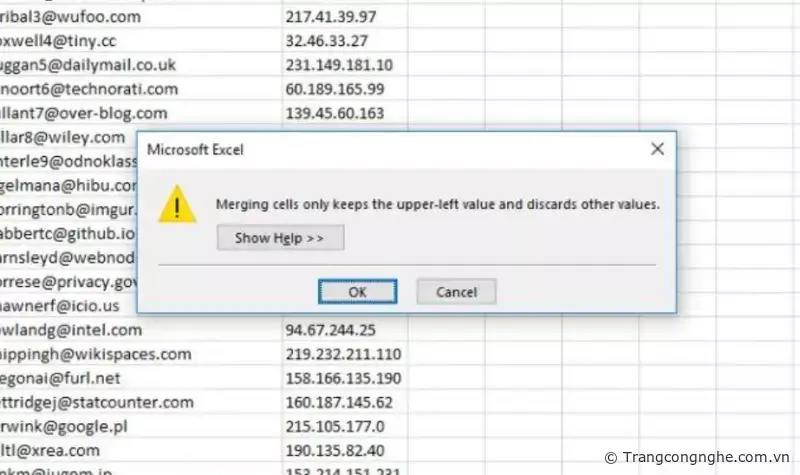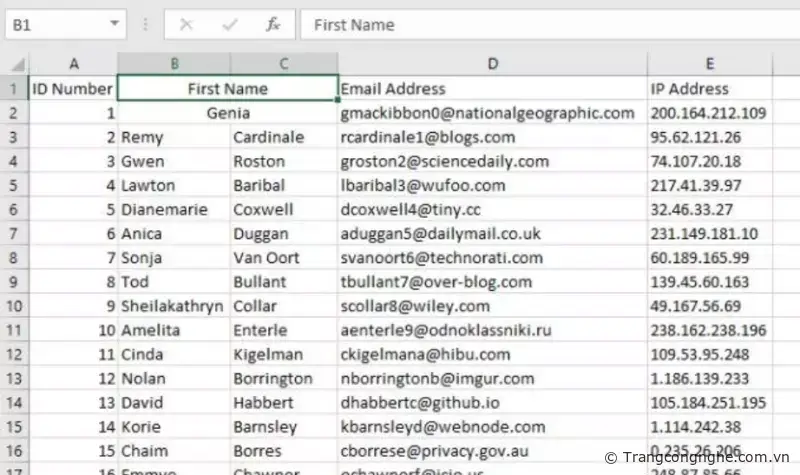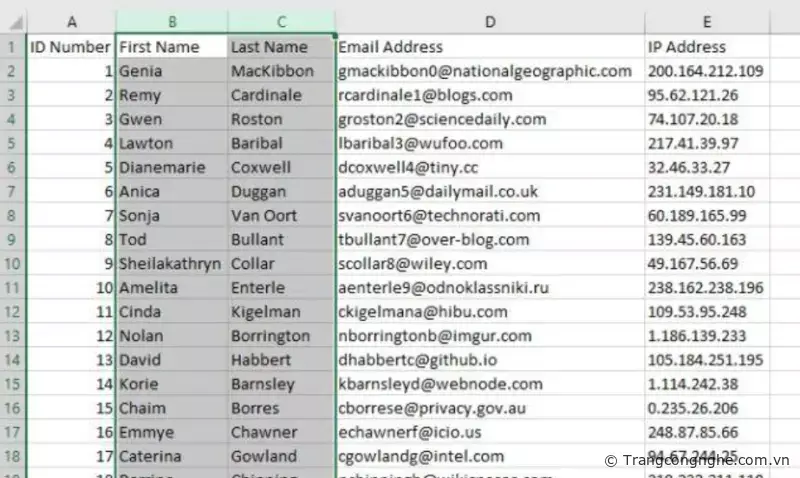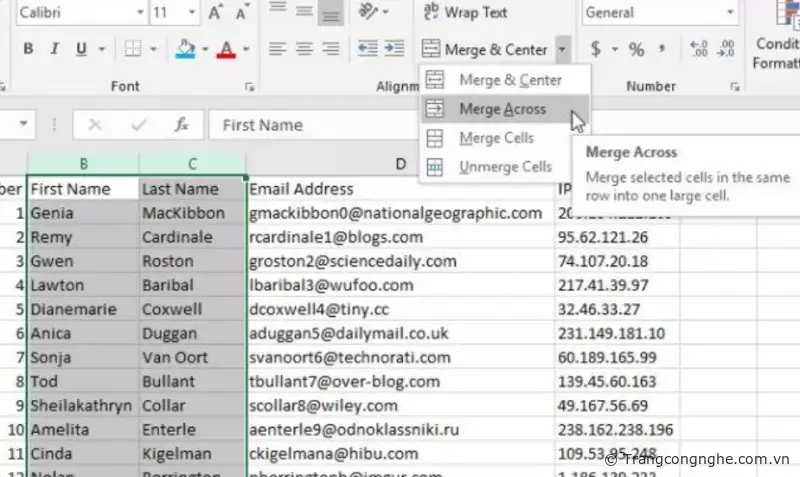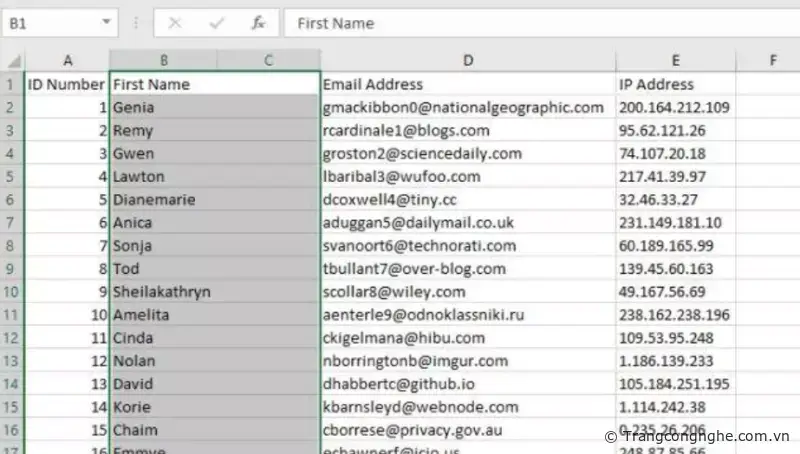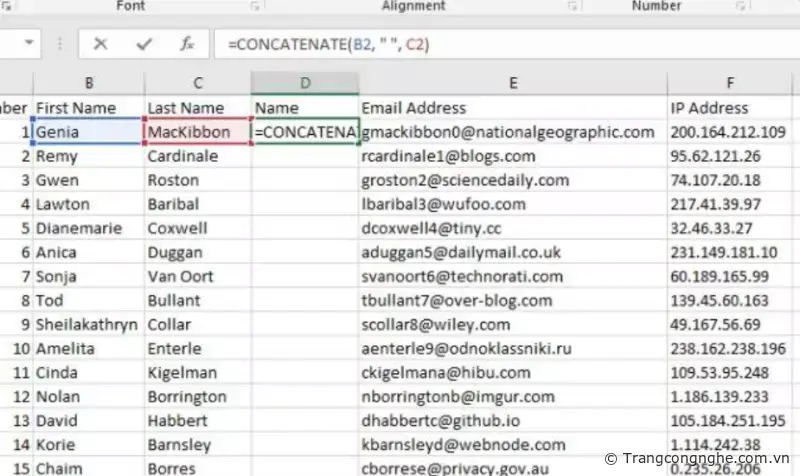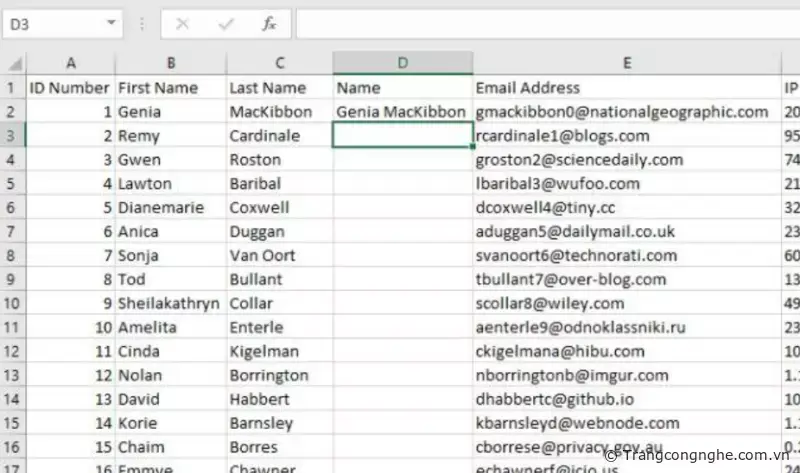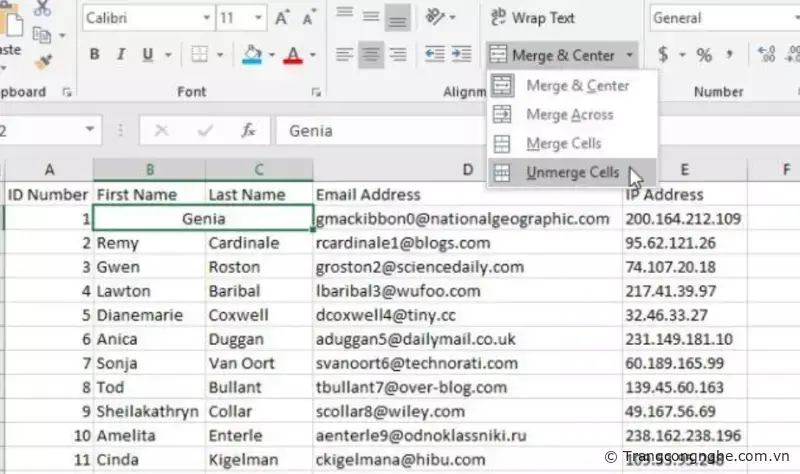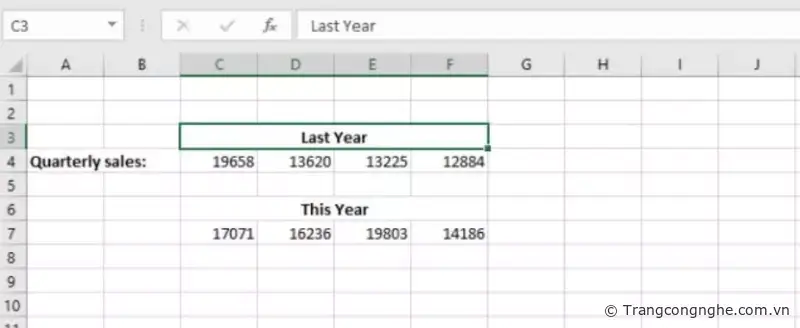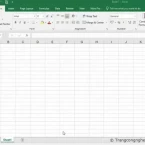Bạn có nhiều lựa chọn khi muốn kết hợp hai ô thành một trong Excel. Gộp ô (Merge Excel) là cách tốt nhất. Tuy nhiên, nó cũng có vài hạn chế. Mặc dù vậy, đây vẫn là cách xử lý văn bản cực hữu dụng trong Excel.
Bài viết này sẽ cung cấp cho các bạn cách gộp và bỏ gộp ô trong Excel cùng một số mẹo kết hợp hai ô thành một mà không làm mất dữ liệu.
Cách gộp ô trong Excel
Hãy cùng chúng tôi tìm hiểu ví dụ sau:
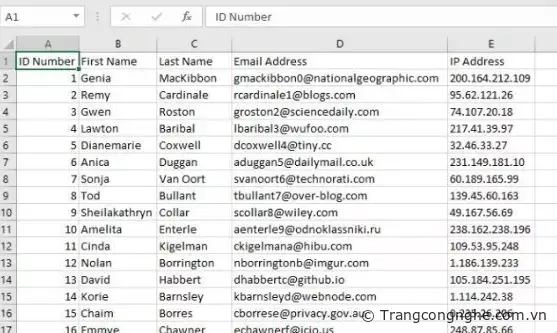
Hai cột hợp nhất ô với nhau sẽ là First Name và Last Name. Khi hợp nhất hai ô trong những cột này, bạn sẽ thấy kết quả như sau:
Hai ô nhỏ gộp thành một ô rộng gấp đôi và chỉ chứa một giá trị. Excel chỉ giữ giá trị trước nằm ở bên trái của các ô hợp nhất bất kỳ. Đó là hạn chế khi gộp ô trong Excel.
Để gộp ô Excel, chọn ô muốn hợp nhất. Bạn có thể chọn số lượng ô bất kỳ. Ở ví dụ này, chúng tôi chỉ chọn hai ô. Khi chọn xong, hãy đi tới tab Home, rồi click Merge & Center ở phần Alignment.
Nếu chọn nhiều hơn một ô chứa text, bạn sẽ nhận được cảnh báo sau:
Nếu muốn tiếp tục, chỉ cần nhấn OK. Bạn sẽ thấy ô hợp nhất như ảnh chụp bên dưới:
Hợp nhất cột trong Excel
Trong một số trường hợp, bạn sẽ muốn hợp nhất toàn bộ cột thay vì chỉ vài ô. Gộp cột trong Excel rất dễ; chỉ cần chọn hai cả hai cột và làm theo các bước tương tự kể trên.
Đầu tiên, chọn hai cột muốn gộp:
Nếu nhấn nút Merge & Center, bạn sẽ có một ô lớn chỉ chứa một giá trị duy nhất. Thay vào đó, click mũi tên đi xuống bên cạnh Merge & Center và chọn Merge Across:
Sau khi click Merge Across, bạn sẽ nhận được thông báo khác từ Excel. Nhưng thay vì một thông báo, bạn sẽ nhận được một cảnh báo cho từng hàng trong vùng lựa chọn. Sau khi click OK ở từng hàng, bạn có ngay một cột hợp nhất mới.
Bạn có thể tự hỏi tại sao không xóa cột thứ hai trong trường hợp này. Bạn có thể làm điều đó nếu muốn.
Kết hợp ô bằng CONCATENATE
Thực tế, mất dữ liệu là nhược điểm lớn khi sử dụng tính năng gộp ô trong Excel. Tuy nhiên, bạn có thể tránh điều đó bằng cách dùng công thức CONCATENATE. Đây là một trong những tính năng hữu ích nhất của Excel: =CONCATENATE(text 1, [text 2],...).
Tính năng này tập hợp nhiều nội dung và tạo một ô mới, kết hợp tất cả lại. Nó cho phép bạn gộp ô mà không mất dữ liệu. Ví dụ: Áp dụng nó ở cột First và Last Name trong bảng tính trên, thay vì hợp nhất ô làm mất tên họ, chúng tôi sẽ tạo cột mới, rồi sử dụng CONCATENATE để lấy cả hai dữ liệu họ tên.
Đây là công thức sử dụng trong cột mới: =CONCATENATE(B2, ' ', C2).
Lưu ý rằng giữa B2 và C2 có khoảng cách giữa hai dấu ngoặc kép. Điều này rất quan trọng vì nó đặt một khoảng cách giữa nội dung các ô gộp. Nếu không làm điều này, họ tên sẽ chồng chéo lên nhau.
Khi nhấn Enter, kết quả như sau:
Dễ hơn cách đầu tiên phải không?
Ưu điểm tuyệt vời của cách này là cho phép bạn chỉnh sửa kết hợp sau đó. Bạn không thể làm điều đó khi làm theo cách bình thường.
Cách bỏ gộp ô trong Excel
Nếu quyết định gộp ô Excel, bạn sẽ muốn biết cách gỡ bỏ chúng.
Thật đáng tiếc, bỏ gộp ô không giúp bạn lấy lại dữ liệu. Khi gộp ô trong Excel, bạn sẽ mất một số thông tin mãi mãi. Các ô đã gộp có thể tạo không gian lạ trong bảng tính và bỏ gộp chúng sẽ giải quyết vấn đề này.
Để bỏ gộp ô, chỉ cần chọn ô đã gộp, click mũi tên đi xuống bên cạnh Merge & Center > Unmerge Cells:
Các ô này sẽ trở lại kích thước và vị trí ban đầu dù chỉ còn dữ liệu ở cột trước bên trái. Đây là lí do bạn nên tạo bản sao bảng tính (hoặc sử dụng CONCATENATE).
Gộp ô vẫn hữu ích
Nếu không muốn mất dữ liệu bạn cần dùng CONCATENATE hợp nhất ô. Tuy nhiên, cách gộp ô Excel thông thường vẫn hữu ích trong trường hợp bạn muốn làm gọn bảng tính hoặc có nhiều ô dữ liệu trong một đề mục.
Hi vọng bài viết hữu ích với các bạn!
Xem thêm chuỗi nghiệp vụ văn phòng:
- Cách đếm số từ trong Excel, trong ô, hàng, cột
- Cách chuyển in khổ A4 sang khổ A3 trong Word
- Cách ẩn và làm mờ bảng trong Word nhanh chóng
- Thảnh thơi với 3 cách in theo thứ tự ngược đơn giản này
TH (phapluatxahoi.kinhtedothi.vn)