Nội dung chính
Wifi đóng vai trò quan trọng trong cuộc sống hàng ngày, đặc biệt là trong thời đại công nghệ hiện nay. Nếu bạn mới mua một bộ phát wifi và không biết cách cài đặt modem hoặc router để sử dụng, hãy tham khảo ngay bài viết dưới đây. Chúng mình sẽ đưa ra một số hướng dẫn cài đặt, sử dụng modem và router.

Cách cài đặt và sử dụng Modem Wifi cực nhanh chóng
1. Modem Wifi TP-Link
Để cài đặt modem wifi TP-Link, bạn có thể làm theo các bước sau đây:
-
Bước 1: Cắm dây nguồn.

Trước hết, bạn cần thực hiện cắm dây vào nguồn điện cho bộ phát WiFi và đợi đến khi đèn nguồn sáng lên. Lưu ý rằng lúc này bạn vẫn chưa cắm dây mạng vào bộ phát WiFi.
Nếu bạn muốn đặt lại cài đặt của WiFi, bạn có thể dùng một que kim loại nhỏ cắm vào lỗ Reset. Sau đó, giữ nút đó cho đến khi tất cả các đèn sáng lên thì thả nút ra.
-
Bước 2: Kết nối với modem Wifi
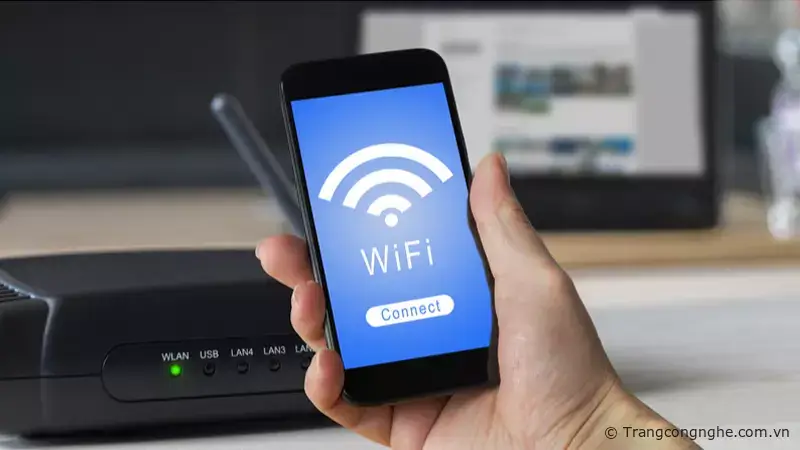
Sử dụng máy tính xách tay hoặc điện thoại của bạn để kết nối với mạng WiFi cần thiết lập. Nếu kết nối không ổn định, hãy kết nối máy tính xách tay của bạn với bộ định tuyến WiFi bằng cáp mạng. Đảm bảo rằng bạn đã cắm cáp mạng vào cổng LAN trên bộ định tuyến WiFi TP-Link.
-
Bước 3: Đăng nhập và thiết lập Wifi
Sau khi kết nối thành công, hãy mở bất kỳ trình duyệt nào và truy cập địa chỉ IP: 192.168.0.1 (hoặc 192.168.1.1). Sau đó nhập tên người dùng và mật khẩu WiFi mặc định vào trường trống với Tên người dùng là quản trị viên và Mật khẩu . Bạn có thể lật mặt sau của bộ định tuyến WiFi để lấy nó.
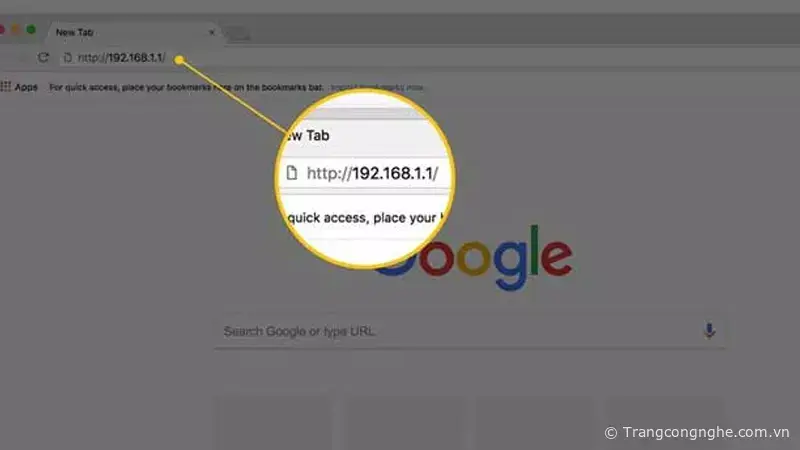
-
Bước 4: Cài đặt tên Wifi.
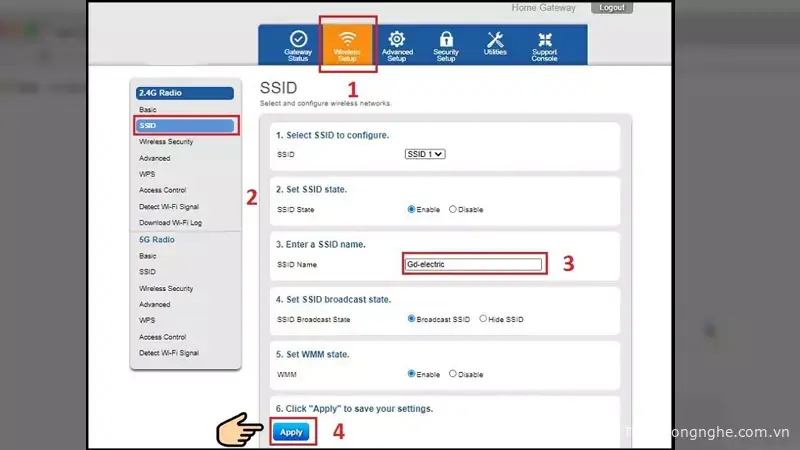
Để đặt tên WiFi, bạn vào giao diện cài đặt và chọn Wireless > Wireless Setting trong danh sách cài đặt bên trái màn hình. Ở bước này, bạn hãy nhập tên bất kỳ cho Wifi của mình vào phần Wireless Network Name. Sau đó hãy đổi ngôn ngữ giao diện sang Tiếng Việt trong mục Region.
Khi hoàn thành, nhấn nút Save > OK để lưu thay đổi.
-
Bước 5: Cài đặt mật khẩu Wifi
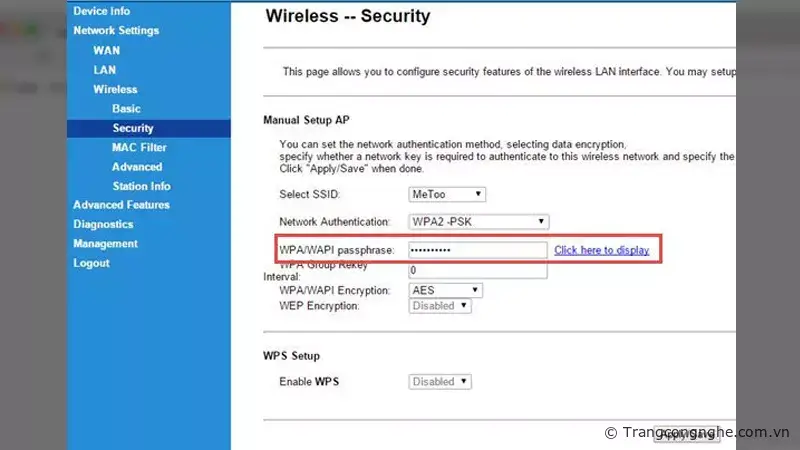
Để đổi mật khẩu WiFi TP-Link, bạn chỉ cần nhấn vào cài đặt Wireless và chọn tiếp vào Wireless Security. Tại mục WPA/WPA2 – Personal, hãy nhập mật khẩu vào ô Password và nhấn Save > OK để lưu lại.
Lưu ý: Mật khẩu cần phải có từ 8 ký tự trở lên và nên bao gồm đủ ký tự thường, in hoa, số và ký tự đặc biệt để tăng tính bảo mật.
Trong phần ‘Mạng’, chọn ‘LAN’ và nhập địa chỉ IP mới vào trường ‘Địa chỉ IP’. 192.168.0.1 thường là địa chỉ IP mặc định. Bạn có thể thay đổi chữ số cuối cùng thành bất kỳ số nào trong khoảng từ 2 đến 255. Sau đó, nhấn ‘Save’ rồi chọn OK để lưu các thay đổi của bạn.
Để kích hoạt Internet, bạn cần kết nối dây mạng với cổng WAN trên bộ phát WiFi. Khi đèn LED sáng, bạn có thể thử kết nối mạng Wifi với tên và mật khẩu vừa đặt.
2. Modem Wifi FPT
-
Bước 1: Truy cập địa chỉ IP mặc định của modem WiFi FPT (thường là 192.168.1.1) trên trình duyệt web.
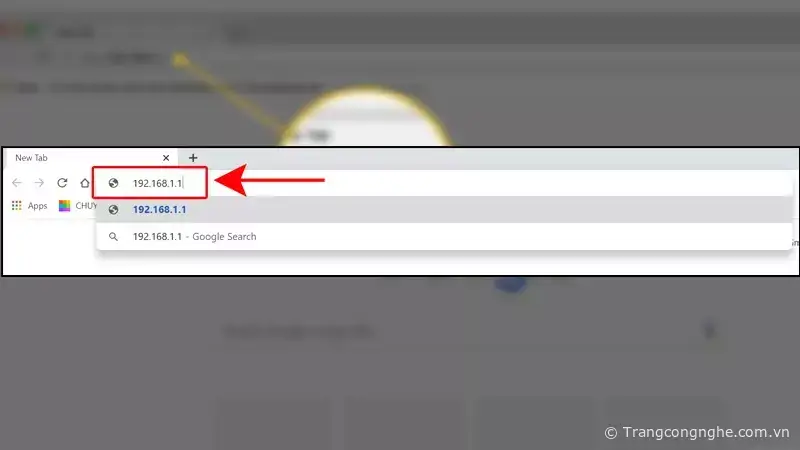
-
Bước 2: Trong giao diện quản lý modem WiFi, tìm và chọn mục Advanced Setup. Sau đó, chọn WAN để thiết lập các thông số kết nối.
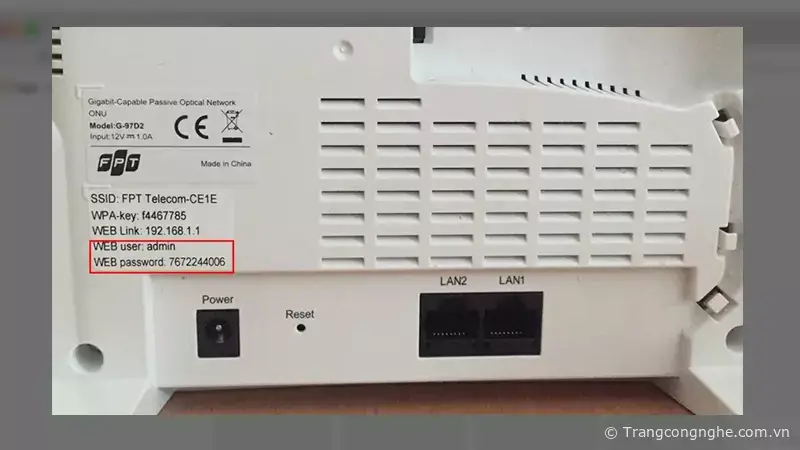
- Nhập Tên truy cập (PPP Username) dựa trên thông tin trên hóa đơn cước thanh toán.
- Nhập Mật khẩu (PPP Password) cũng dựa trên thông tin trên hóa đơn, thường bao gồm 7 ký tự, trong đó có ít nhất một ký tự viết thường.
Sau khi nhập đầy đủ thông tin, nhấn Apply để lưu lại cấu hình thiết lập. Nếu bạn không nhớ chính xác các thông tin này, hãy gọi đến Tổng đài 1900 6600 để được hỗ trợ.
-
Bước 3: Trong giao diện quản lý, chọn tab Wifi Setup. Tại mục SSID Name, nhập Tên mạng WiFi mới mà bạn muốn đặt. Tiếp theo, chọn tab Wireless Security, nhập Mật khẩu WiFi mới vào mục Security PassPhrase.
Sau khi hoàn thành việc nhập thông tin, nhấn Apply để lưu lại các thay đổi.
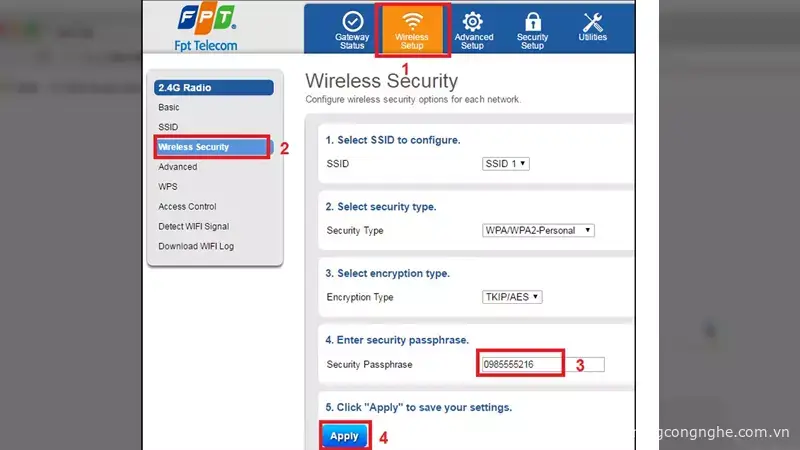
3. Modem Wifi Viettel
-
Bước 1: Cắm nguồn dây mạng kết nối giữa modem và máy tính.
-
Bước 2: Truy cập địa chỉ IP mặc định 192.168.1.13 trong cửa sổ trình duyệt web. Đăng nhập vào hệ thống với thông tin đăng nhập là "admin" cho cả tên người dùng và mật khẩu.
-
Bước 3: Trong giao diện cấu hình, tìm và chọn mục Wizard. Sau đó, nhập các thông số VPI / VCI của Viettel theo thứ tự là 8 và 35. Tiếp theo, nhấn Next để tiếp tục.
-
Bước 4: Tại bảng Connection Type, thiết lập loại kết nối như sau:
WAN Connection Type: Chọn PPPoE.
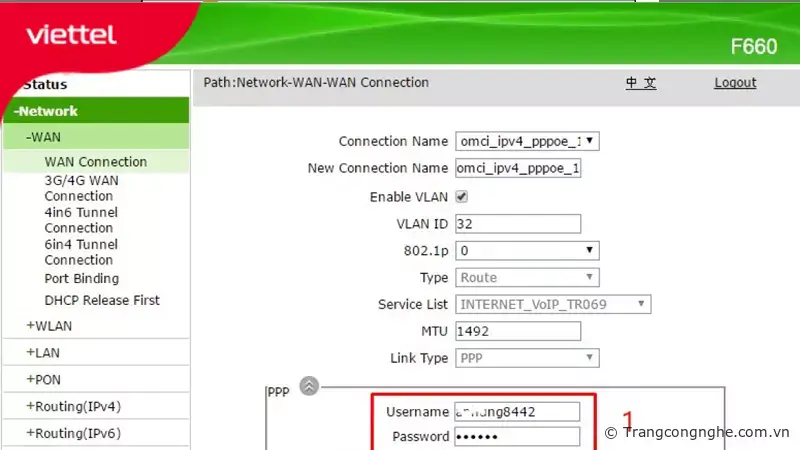
Encapsulation Mode: Chọn LLC/SNAP.
Sau khi hoàn thành, nhấn Next để chuyển sang bước tiếp theo.
-
Bước 5: Tại bảng PPP User and Password, nhập thông tin tên đăng nhập và mật khẩu do nhà mạng cung cấp.
- PPP Username: Nhập tên đăng nhập của nhà mạng.
- PPP Password: Nhập mật khẩu của nhà mạng.
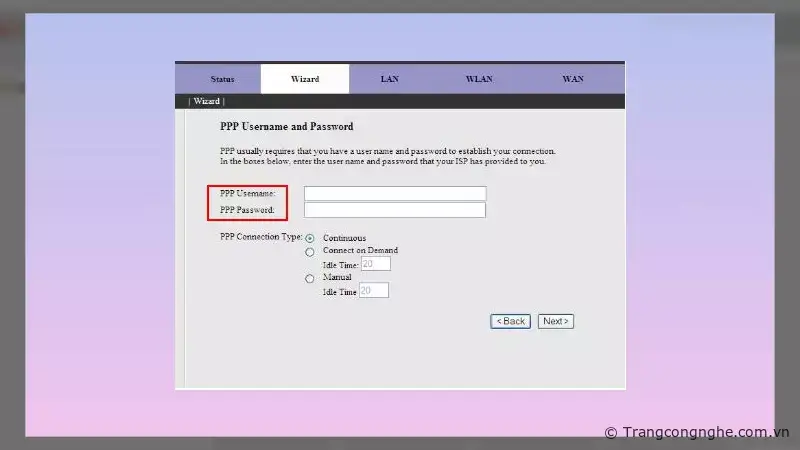
Sau khi nhập đầy đủ thông tin, nhấn Next để tiếp tục cài đặt.
-
Bước 6: Tại bảng LAN Interface Setup, tích vào mục Enable DHCP Server. Sau đó, nhấn Next để tiếp tục.
-
Bước 7: Cuối cùng, nhấn Finish để hoàn tất quá trình cài đặt modem WiFi.
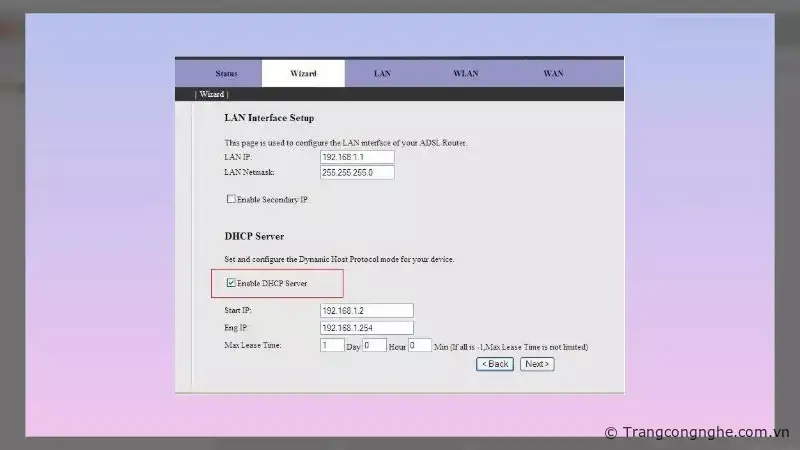
Cách cài đặt Router Wifi

-
Bước 1: Trước tiên, hãy đảm bảo rằng bạn đã chọn nhà mạng phù hợp và đã mua một bộ định tuyến (router) thích hợp. Ngoài ra, hãy chuẩn bị một dây mạng với độ dài phù hợp để kết nối các thiết bị.
-
Bước 2: Thiết lập kết nối
-
Chọn vị trí lắp đặt router: Hãy chọn một vị trí lắp đặt cho router, đảm bảo nó được đặt ở nơi cao, không bị che khuất bởi các vật cản và không gần các thiết bị điện tử khác. Đồng thời, hãy đảm bảo ăng-ten của router được đặt thẳng đứng hoặc vuông góc với router.
-
Kết nối thiết bị: Sử dụng một đầu dây mạng để kết nối một cổng LAN trên router với thiết bị mà bạn muốn kết nối (xem hình vẽ bên dưới để biết chi tiết hơn). Sau đó, hãy khởi động lại tất cả các thiết bị.
-
Bước 3: Cấu hình router
-
Mở trình duyệt web trên máy tính và nhập địa chỉ IP mặc định của router vào thanh địa chỉ (thông thường là 192.168.0.1 hoặc 192.168.1.1).
-
Đăng nhập vào giao diện quản lý của router bằng tên người dùng và mật khẩu mặc định (thông tin này thường được cung cấp trong tài liệu hướng dẫn của router).
-
Theo hướng dẫn trên giao diện quản lý, thiết lập các thông số cần thiết như tên mạng (SSID), mật khẩu WiFi, kiểu bảo mật, kênh sóng, v.v.
-
Lưu lại các thay đổi vừa thực hiện bên trên và khởi động lại router (nếu được yêu cầu).
-
Bước 4: Kiểm tra kết nối
- Kết nối vào mạng WiFi mới được tạo bằng điện thoại di động, máy tính xách tay hoặc các thiết bị khác.
- Mở trình duyệt web và kiểm tra kết nối Internet bằng cách truy cập vào một trang web bất kỳ.
Cách sử dụng Router Wifi

1. Thiết lập mật khẩu mới cho Wifi thường xuyên
Việc thường xuyên đổi mật khẩu Wifi sẽ giúp bảo vệ đường truyền của bạn tốt hơn, tránh bị người lạ hack mạng dẫn đến giật lag. Dưới đây là cách đổi mật khẩu Router:
-
Mở trình duyệt và nhập địa chỉ IP 192.168.0.1 vào thanh địa chỉ.
-
Đăng nhập vào tài khoản quản lý router bằng tên người dùng và mật khẩu của bạn.
-
Chọn mục "Wireless" hoặc "Wireless Settings" trên giao diện quản lý.
-
Tìm và chọn "Wireless Security" hoặc "Security" trong danh sách các tùy chọn.
-
Tìm mục "Wireless Password" hoặc "Password" và điền mật khẩu mới mà bạn muốn đặt.
-
Click chuột vào "Save" hoặc "Apply" để lưu lại các thay đổi vừa thực hiện.
Lưu ý rằng các bước cụ thể có thể thay đổi tùy thuộc vào giao diện quản lý của router bạn đang sử dụng.
2. Thay đổi SSID
Để thay đổi SSID mạng và mật khẩu wifi, bạn có thể thực hiện các bước sau:
-
Truy cập vào giao diện quản lý router bằng cách gõ địa chỉ IP (ví dụ: 192.168.0.1) vào trình duyệt và đăng nhập với tài khoản quản lý của bạn.
-
Tìm và chọn mục "Advanced" hoặc "Wireless Settings" trên giao diện quản lý.
-
Tìm và chọn mục "SSID" hoặc "Network Name" và điền tên SSID mới mà bạn muốn đặt.
-
Tìm mục "Wireless Security" hoặc "Security" và điền mật khẩu wifi mới mà bạn muốn sử dụng.
-
Nhấn "Save" hoặc "Apply" để lưu các thay đổi.
3. Thay đổi băng tần
Để thay đổi kênh băng tần wifi, bạn có thể làm theo các bước sau:
-
Truy cập vào giao diện quản lý router bằng cách gõ địa chỉ IP (ví dụ: 192.168.0.1) vào trình duyệt và đăng nhập với tài khoản quản lý của bạn.
-
Tìm và nhấn vào "Wireless Setup" hoặc "Wireless Settings" trên giao diện quản lý.
-
Tìm và chọn mục "Channel" hoặc "Wireless Channel".
-
Chọn kênh mới mà bạn muốn sử dụng. Thông thường, băng tần 2.4GHz có các kênh từ 1 đến 11. Bạn có thể thử các kênh khác nhau để tìm kênh nào hoạt động tốt nhất trong khu vực của bạn.
-
Nhấn "Save" hoặc "Apply" để lưu cấu hình mới.
Kết Luận
Trên đây là toàn bộ hướng dẫn cài đặt, sử dụng Modem và Router Wifi mà các bạn có thể tham khảo. Bạn sẽ chẳng cần mất phí để nhờ kỹ thuật viên hỗ trợ lắp đặt nữa mà có thể tự mình cài đặt một cách miễn phí, đơn giản và nhanh chóng. Hy vọng bài viết trên sẽ mang lại những thông tin hữu ích dành cho các bạn!
TH (phapluatxahoi.kinhtedothi.vn)


