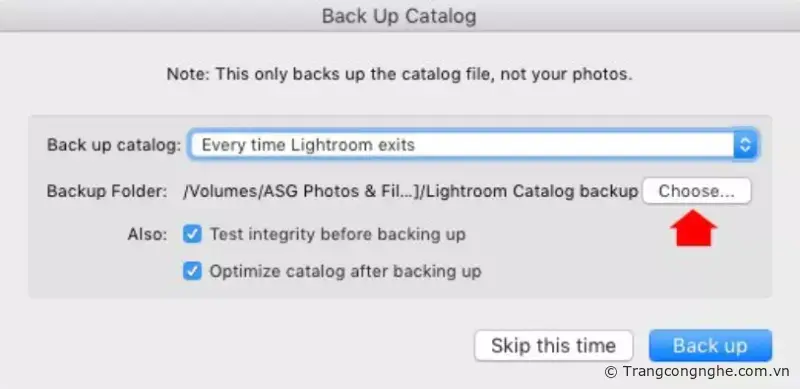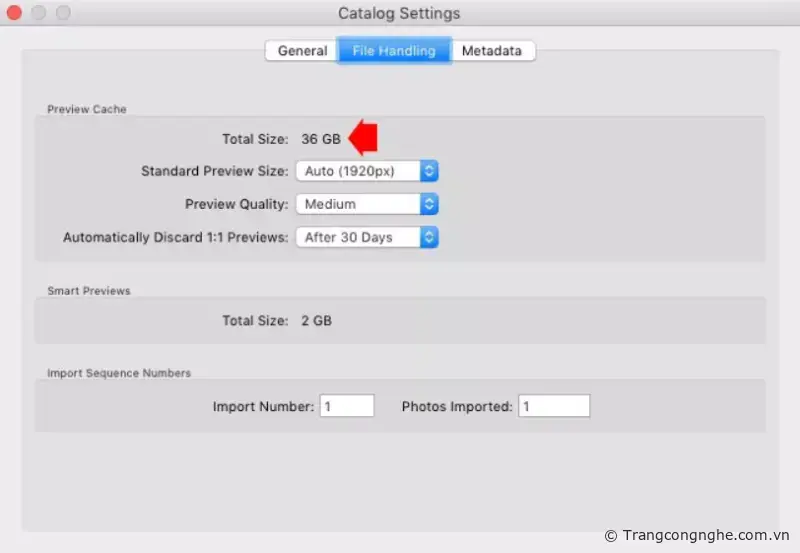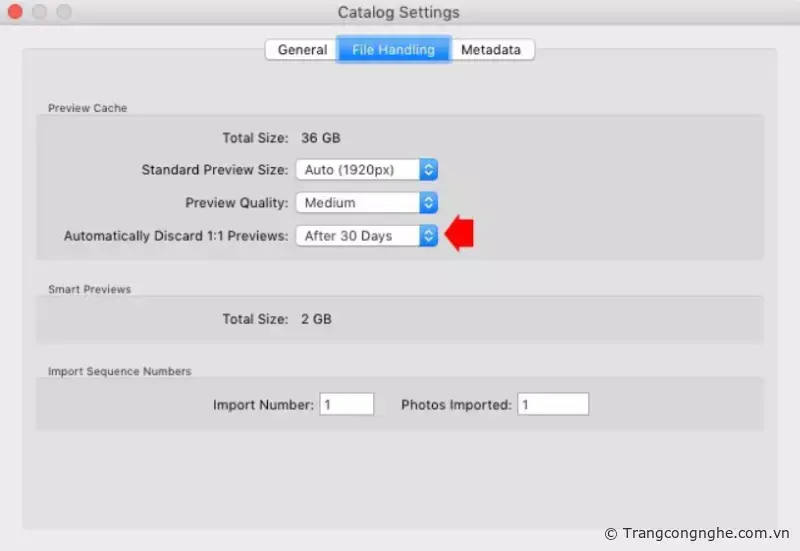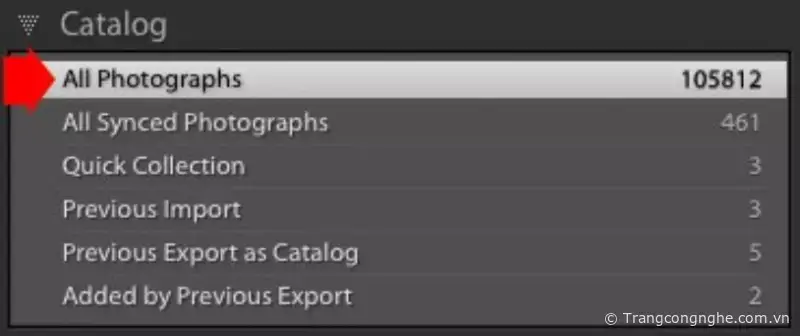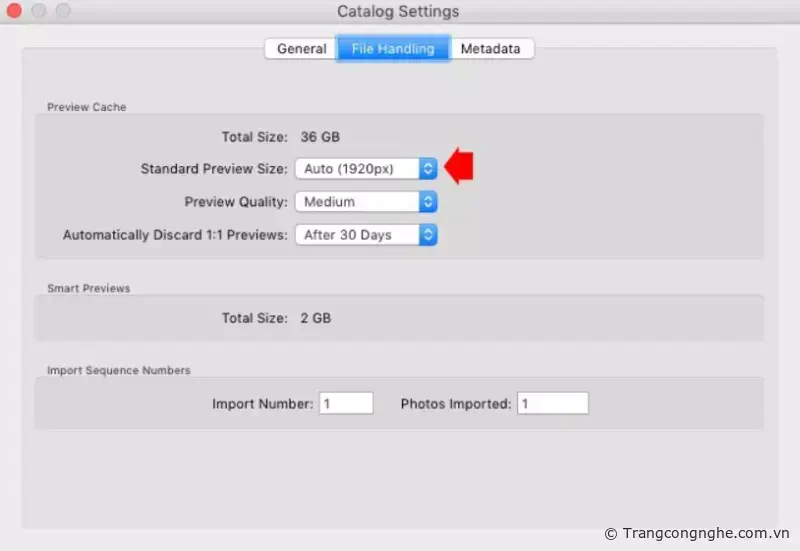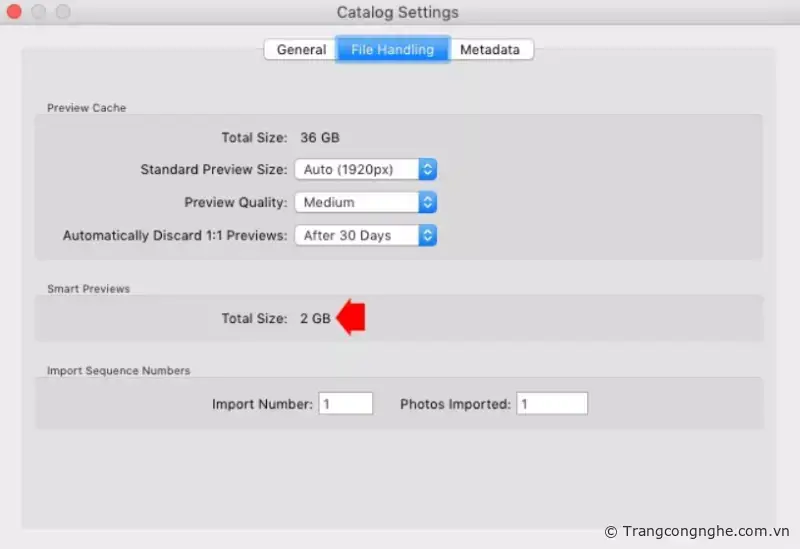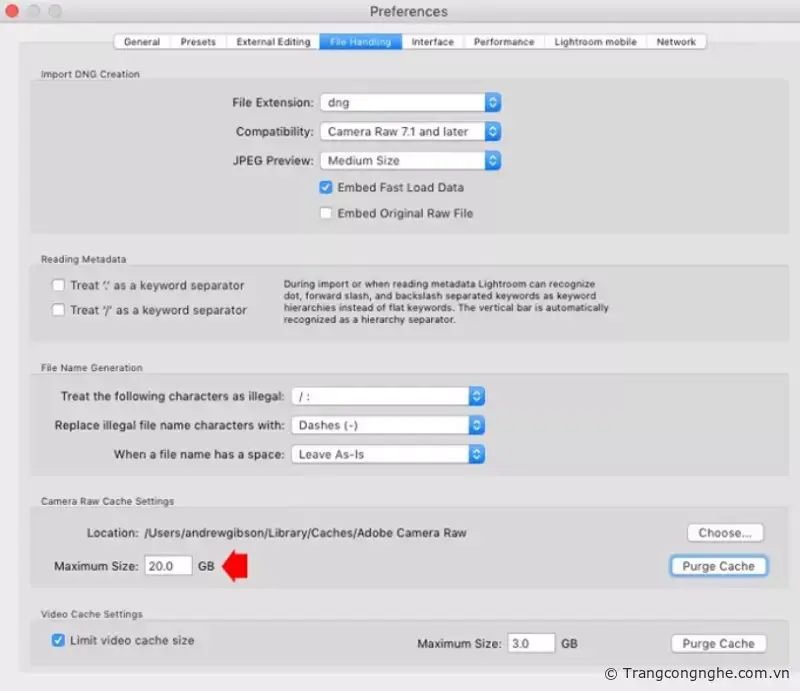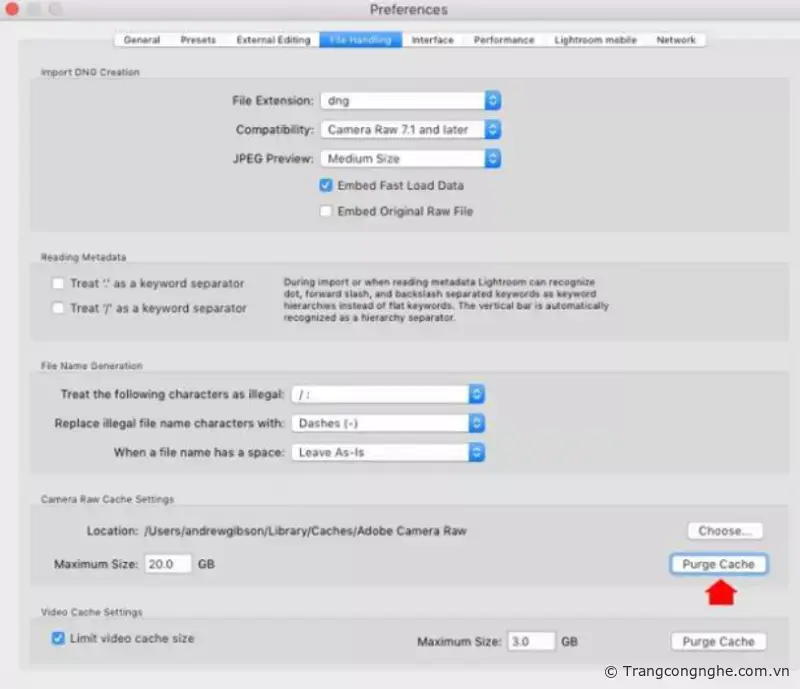Lightroom là phần mềm chỉnh sửa ảnh chuyên nghiệp hiện nay, với những tính năng cơ bản hay nâng cao dành cho các nhiếp ảnh gia. Tuy nhiên, khi sử dụng Lightroom, người dùng sẽ thường xuyên phải đối mặt với tình trạng hết dung lượng, dẫn đến việc phần mềm hoạt động chậm, ảnh hưởng đến việc sử dụng chương trình. Có khá nhiều cách để tối ưu dung lượng cho Lightroom, vừa có thể làm trống dung lượng ổ cứng bị chiếm dụng bởi các tập tin trên máy tính. Như vậy không chỉ Lightroom mà máy tính của bạn cũng có thể chạy nhanh hơn rất nhiều. Một số lời khuyên khi sử dụng Lightroom đó là bạn nên để khoảng 20% dung lượng của ổ cứng. Chẳng hạn nếu ổ cứng 1TB, chúng ta nên để ổ trống 200GB. Nếu dung lượng nhỏ hơn khoảng đó, chẳng hạn như SSD 256GB trên iMac, thì dung lượng ổ trông sẽ nhỏ hơn, khoảng 50GB cài đặt Lightroom, giúp phần mềm hoạt động ổn định hơn.
1. Lưu trữ hình ảnh vào ổ cứng bên ngoài:
Thực tế khi chúng chụp ảnh đặc biệt là anh RAW thì dung lượng ảnh sẽ tương đối năng, từ đó chiếm dụng nhiều dung lượng ổ cứng. Tốt nhất bạn nên chia ổ cứng để lưu trữ ảnh, hoặc sử dụng ổ cứng ngoài, hoặc sử dụng ổ cứng khác trong máy tính. Điều này sẽ đảm bảo được 20% dung lượng trống để Lightroom có thể hoạt động ổn định.
Bài viết liên quan:
- Top 5 App làm nét video bị mờ trên điện thoại tốt nhất 2023
- [MẸO] Cách tăng tốc độ mạng Internet cực đơn giản, ai cũng có thể tự thực hiện được
- Giải mã tất cả các lỗi xuất hiện trên Google Play và cách khắc phục
2. Lưu ít catalog LR backup hơn:
Để tránh trường hợp phần mềm xảy ra lỗi hoặc ổ cứng vào vấn đề, người dùng nên tiến hành sao lưu catalog Lightroom. Rất nhiều nhiếp ảnh gia khuyên chúng ta nên thiết lập sao lưu catalog Lightroom mọi lúc ngay khi thoát chương trình. Tất nhiên, việc này sẽ đồng nghĩa với việc ổ cứng mau đầy vì các catalog sẽ chiếm nhiều dung lượng lưu trữ. Nếu sử dụng Lightroom 6 và Lightroom CC thì các catalog sẽ được nén xuống dung lượng thấp hơn, so với những phiên bản Lightroom đời trước. Tuy nhiên, dung lượng được nén xuống là không nhiều. Chúng ta có thể thử 2 giải pháp để giảm dung lượng chiếm dụng. Tiến hành lưu các catalog ở ổ cứng ngoài. Nếu để chung ổ cứng lưu trữ ảnh sẽ càng tiết kiệm bộ nhớ hơn. Khi chúng ta thoát Lightroom, sẽ xuất hiện cửa sổ Back Up Catalog. Bạn hãy bấm chọn vào nút Choose và chọn thư mục muốn lưu lại catalog. Thao tác này chỉ cần thực hiện 1 lần, và chúng có thể khôi phục lại dữ liệu nếu ổ cứng có vấn đề. Đặc biệt, nên xóa đi những catalog cũ không có nhu cầu sử dụng, để lại 2 catalog là có thể sử dụng được.
3. Theo dõi Preview Cache:
Để có thể kiểm tra được dung lượng ổ cứng mà Lightroom sử dụng, chúng ta có thể truy cập theo đường dẫn Lightroom > Catalog Settings (Mac) Edit > Catalog Settings (PC) và click vào File Handling. Giao diện sẽ như hình dưới đây.
Qua đó, bạn sẽ biết được dung lượng mà Preview Cache sử dụng. Đây chính là nơi mà chương trình chứa toàn bộ các hình ảnh xem trước và xem ảnh trong mô-đun Library. Theo hình thì Preview Cache chiếm tới 36GB. Nếu dung lượng ổ cứng lớn 1TB thí đó không phải vấn đề khiến bạn lo lắng. Nhưng nếu chỉ có 250GB thì chúng ta cần phải xem xét lại.
4. Thường xuyên xóa chế độ 1:1 Previews:
Chế độ xem trước trong mô-đun Library của Lightroom đều được mặc định sẵn là 1:1 Previews, gây chiếm dụng lớn không gian lưu trữ. Tất nhiên, chế độ 1:1 là điều cần thiết để các nhiếp ảnh ga có thể phóng to bức ảnh lên tới 100%. Nhưng chúng ta có thể điều chỉnh lại chế độ này, bằng cách truy cập vào Automatically Discard 1:1 Previews và chọn thành After 30 Days (sau 30 ngày). Hoặc có thể chọn lựa thành After One Week (sau 1 tuần) hoặc After One Day (sau 1 ngày), tùy vào người sử dụng. Không nên nhấn chọn mục Never (không bao giờ) vì tăng dung lượng mà Preview Cache chiếm dụng.
Nếu muốn xóa chế độ 1:1 Preview, bạn tới pa-nen Catalog ở mô-đun Library và chọn All Photographs.
Sau đó chọn Edit > Select All (hoặc bấm tổ hợp phím Command/Ctrl + A), chọn tiếp Library > Previews > Discard 1:1 Previews (chọn mục Discard ở cửa sổ tiếp theo). Tuy nhiên, Lightroom sẽ không xóa xem trước 1:1 từ Preview Cache ngay lập tức, có thể thời gian là 1 ngày, do phòng trừ trường hợp bạn nhấn Undo.
5. Kiểm soát Standard Previews:
Chúng ta có thể thiết lập kích thước xem trước trong Catalog Settings. Nếu chọn Auto, Lightroom sẽ tự động thiết lập kích thước nhỏ nhất, theo độ phân giải màn hình. Hoặc có thể điều chỉnh Preview Quality (chất lượng xem trước) sang Low (thấp) để giảm dung lượng cho phần xem trước.
6. Hạn chế sử dụng Smart Previews:
Trong giao diện Catalog Settings, chúng ta có thể kiểm trang dung lượng Smart Previews. Nếu dung lượng chiếm dụng lớn, có thể xóa chúng. Truy cập vào pa-nen Catalog ở mô-đun Library và click vào All Photographs. Nhấn tiếp Edit > Select All. Cuối cùng bạn vào Library > Previews > Discard Smart Previews (chọn mục Discard ở cửa sổ tiếp theo).
7. Xóa Camera Raw Cache thường xuyên:
Lightroom cung cấp tới người dùng nhiều chế độ xem trước tại mô-đun Develop. Chúng sẽ được lưu trong Camera Raw Cache. Chúng ta có thể điều chỉnh kích thước cho bộ nhớ cache tại Preferences trong giao diện File Handing. Nếu kích thước lớn thì dung lượng mà mà mô-đun Develop sẽ chiếm càng nhiều. Nếu để quá nhỏ thì dẫn đến chương trình hoạt động chậm. Con số lý tưởng sẽ là 20GB. Để xóa chế độ xem trước trong mô-đun Develop, click vào nút Purge Cache để giải phóng dung lượng ổ cứng.
Nếu chỉnh sửa hay xem các file video trong Lightroom, có thể tăng dung lượng trong mục Video Cache Settings và nhấn nút Purge Cache.
Việc cài đặt Lightroom trên máy tính sẽ đồng nghĩa với việc bộ nhớ của thiết bị sẽ bị chiếm dụng tương đối nhiều. Bạn đọc có thể áo dụng một số cách thức giải phóng dung lượng bên trên, để giúp Lightroom và máy tính hoạt động ổn định. Hy vọng bài viết này hữu ích với bạn!
TH (phapluatxahoi.kinhtedothi.vn)