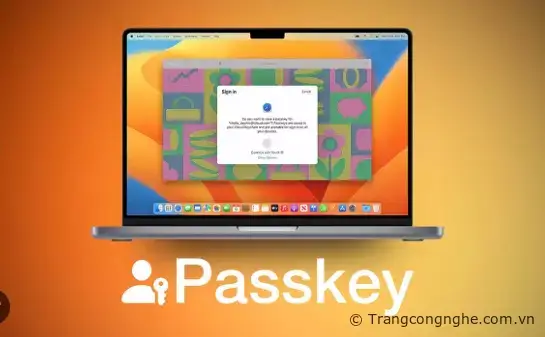
Nội dung chính
Với công nghệ bảo mật mới giúp người dùng có thể đăng nhập, đăng ký tài khoản và truy cập các dịch vụ một cách thuận tiện mà không cần nhớ và nhập mật khẩu. Đây là một bước tiến lớn trong lĩnh vực bảo mật đăng nhập và truy cập.
Passkeys là gì ?
Passkeys là một phương pháp xác thực mới được đề xuất bởi Apple, Google và Microsoft nhằm thay thế mật khẩu truyền thống. Passkey sử dụng công nghệ khoá công khai (public key) để xác thực người dùng.
Cụ thể, mỗi người dùng sẽ có một cặp khóa gồm:
-
Khóa công khai (public key): Được lưu trên ứng dụng xác thực (ví dụ: Google Password Manager) và được chia sẻ với các website.
-
Khóa bí mật (private key): Được lưu trữ bảo mật trong thiết bị của người dùng (ví dụ: điện thoại, máy tính).
Cách hoạt động của Passkeys
Khi đăng nhập, người dùng sẽ không cần nhập mật khẩu nữa. Thay vào đó, ứng dụng xác thực sẽ tự động ký và gửi khóa công khai tới website. Website sau đó sử dụng khóa công khai để mã hóa dữ liệu và gửi trả lại. Ứng dụng xác thực của người dùng sẽ giải mã dữ liệu bằng khóa bí mật và xác thực người dùng.
Passkey còn hỗ trợ đăng nhập trên thiết bị khác, bao gồm các thiết bị không phải của Apple, bằng cách quét mã QR trên iPhone/iPad. Passkey được đánh giá là một giải pháp xác thực mạnh hơn mật khẩu và sẽ đóng vai trò quan trọng trong tương lai.
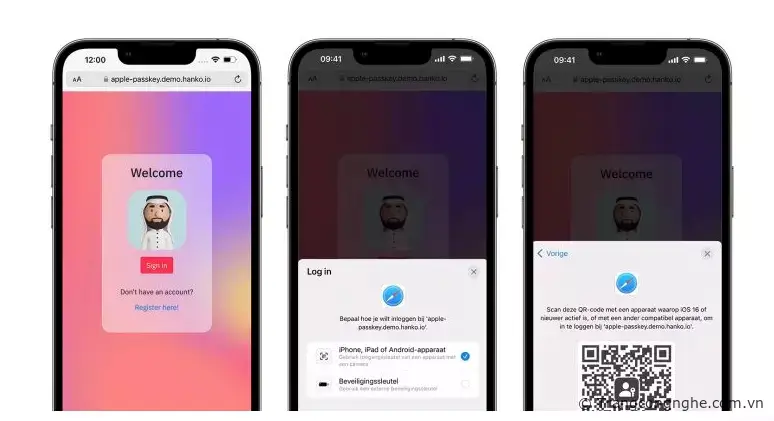
Danh sách thiết bị có thể sử dụng được Passkeys:
- iPhone (từ iPhone X trở lên), iPad và Mac chạy iOS 15.4, iPadOS 15.4, macOS 12.3 trở lên.
- Các thiết bị Android chạy Android 10 trở lên với ứng dụng Password Manager của Google. Google đã thêm hỗ trợ Passkeys vào Password Manager của mình trên Android và Chrome.
- Microsoft Authenticator app trên iOS và Android. Microsoft đã thêm hỗ trợ cho Passkeys trong Authenticator app.
- Thiết bị bảo mật phần cứng (Hardware Security Keys) tương thích với WebAuthn chuẩn. Các ví dụ bao gồm các thẻ bảo mật của Yubico, HyperFIDO USB của Feitian và SoloKeys.
- Chrome trên Android và desktop. Google đã thêm hỗ trợ cho Passkeys trong Chrome, cho phép đăng nhập vào các website bằng Passkeys được lưu trong Google Password Manager hoặc thiết bị bảo mật phần cứng tương thích.
- Microsoft Edge trên Android, iOS và desktop. Edge cũng hỗ trợ Passkeys và có thể đăng nhập vào các website bằng Passkeys được lưu trong Microsoft Authenticator hoặc thiết bị bảo mật phần cứng tương thích.
Hướng dẫn kích hoạt Passkeys trên iOS
Có một vài bước bạn cần thực hiện để có thể sử dụng Passkeys. Đầu tiên, phần cứng của bạn phải được nâng cấp lên iOS 16, iPadOS 16 và macOS Ventura. Bạn nên đảm bảo rằng iCloud Keychain đã được bật để chúng có thể đồng bộ hóa giữa các thiết bị Apple khác. Để bật iCloud Keychain trong iOS 16 như sau:
- Truy cập Cài đặt (Settings)
- Chọn Mật khẩu (Passwords) và xác thực
- Chọn Tùy chọn mật khẩu (Password Options)
- Chọn Tự động điền Mật khẩu (AutoFill Passwords)
- Đảm bảo bật đầy đủ Mật khẩu iCloud & Chuỗi khóa (iCloud Passwords & Keychain) cho các tùy chọn Cho phép điền từ (Allow Filling From) và Thiết lập mã xác minh bằng cách sử dụng (Set Up Verification Codes Using)
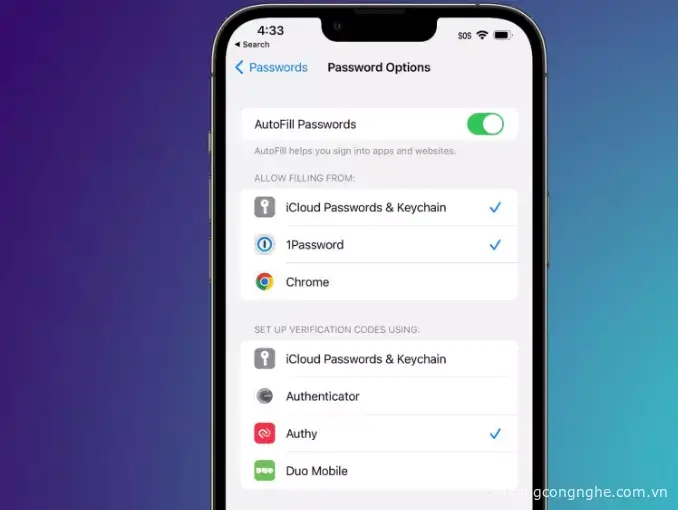
Ngoài ra, bạn cũng cần bật xác thực hai yếu tố trên Apple ID của mình. Để bật xác thực hai yếu tố, hãy làm theo các bước sau:
- Truy cập Cài đặt (Settings)
- Nhấn vào Tên (Name)
- Chọn Mật khẩu & Bảo mật (Passwords & Security)
- Nhấn Bật xác thực hai yếu tố (Turn On Two-Factor Authentication) và làm theo các hướng dẫn hiển thị
Cài đặt Passkeys trên tài khoản có sẵn trên iOS

Đối với các tài khoản đã tồn tại, cách đăng nhập như sau:
- Đăng nhập vào tài khoản như bình thường.
- Mở trang quản lý tài khoản của ứng dụng hoặc trang web đó.
- Tìm kiếm các tùy chọn liên quan trong cài đặt tài khoản, các tùy chọn này có thể bao gồm mật khẩu hoặc các yếu tố liên quan đến bảo mật. Điều này có thể nằm trong mục Thiết bị bảo mật phần cứng (Hardware Security Device) hoặc Bảo mật đa yếu tố (Multi-Factor Security).
- Bạn sẽ thấy một tùy chọn để thêm Passkey (Add a Passkey). Chọn tùy chọn này sẽ hiển thị một cửa sổ yêu cầu bật Passkey. Nhấn Tiếp tục (Continue).
Tùy thuộc vào tài khoản, bạn có thể được yêu cầu xác minh danh tính để thiết lập Passkey. Nếu vậy, hãy làm theo các bước xác minh và Passkey của bạn sẽ được thiết lập thành công cho tài khoản đó. Từ lần đăng nhập tiếp theo, bạn sẽ được yêu cầu xác thực bằng Passkey thay vì mật khẩu.
Cài đặt Passkeys trên tài khoản mới iOS
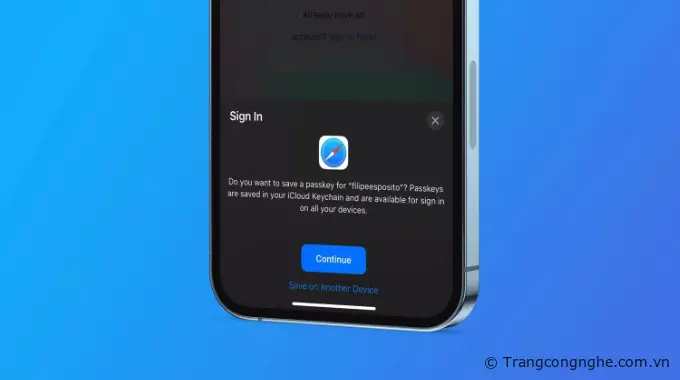
- Tại màn hình đăng nhập hoặc tạo tài khoản cho ứng dụng hoặc trang web hỗ trợ trong Safari, hãy đăng ký tài khoản mới. Nhập tên tài khoản, địa chỉ email hoặc bất kỳ thông tin nào được yêu cầu.
- Khi Passkeys được bật, bạn sẽ được hỏi trong cửa sổ bật lên nếu muốn lưu Passkey. Nhấn Tiếp tục (Continue) để xác nhận.
- Nếu cửa sổ bật lên không xuất hiện ngay lập tức, hãy chọn tùy chọn Sử dụng mã khóa hoặc một hình thức xác thực khác (Use Passkey or Other Authentication Method). Khi cửa sổ bật lên xuất hiện, nhấn Tiếp tục (Continue) để xác nhận.
iPhone cho phép sử dụng các tính năng khi dùng Passkey. Cụ thể như sau:
- Xem danh sách các trang web và ứng dụng sử dụng Passkeys của bạn.
- Xóa Passkey cho bất kỳ tài khoản nào bạn không còn sử dụng.
- Tắt tùy chọn "Nhớ mật khẩu này" để ngừng sử dụng Passkey cho một tài khoản cụ thể. Bạn sẽ được yêu cầu nhập mật khẩu thay vì sử dụng Passkey khi đăng nhập lại tài khoản đó.
- Bật lại tùy chọn "Nhớ mật khẩu này" để tiếp tục sử dụng Passkey cho một tài khoản.
- Xem lịch sử đăng nhập của các tài khoản sử dụng Passkeys.
Như vậy, bạn có khá nhiều tùy chọn để kiểm soát việc sử dụng Passkeys trên iPhone của mình.
TH (phapluatxahoi.kinhtedothi.vn)








