Các file PDF đã trở nên vô cùng phổ biến mà gần như ai cũng sử dụng chúng. Bạn có lẽ nhận được các tệp tin PDF chứa những nội dung như thiệp mời, bản hợp đồng, thẻ ID hay bài báo cáo.
Chắc chắn, không phải lúc nào bạn cũng mang theo máy tính bên người, do đó biết được cách quản lý các file PDF khi sử dụng iPhone hoặc iPad là rất cần thiết. Cho dù bạn muốn lưu lại, chia sẻ, ký, chỉnh sửa hay in chúng, thì bài viết sau đây sẽ cung cấp một số cách đơn giản để bạn quản lý file PDF trên thiết bị iOS của mình.
Lưu, chia sẻ, In, chú thích, chỉnh sửa file PDF trên iPhone và iPad
1. Lưu file PDF vào iPhone và iPad
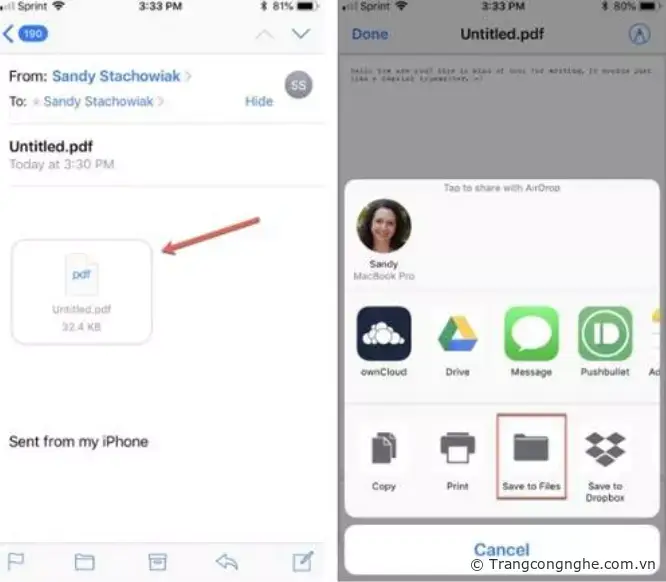
Nếu bạn nhận được một file PDF qua email, thì việc lưu nó vào thiết bị được thực hiện rất dễ dàng. Các ứng dụng email có bước thực hiện khác nhau, nhưng cung cấp cùng tùy chọn tương tự. Sau đây là các bước thực hiện với ứng dụng Mail của Apple:
- Mở tin nhắn chứa file PDF trong ứng dụng Mail.
- Chạm vào file PDF để hiển thị nội dung email. Nếu thiết bị của bạn hỗ trợ Force Touch, thì có thể chạm và nhấn giữ để mở file.
- Khi file PDF mở ra, bạn nhấp vào Share.
Phụ thuộc vào tùy chọn bạn đã thiết lập trên thiết bị của mình, hãy chọn lựa chọn từ dịch vụ được hiển thị như Dropbox hoặc Google Drive. Để lưu file vào thiết bị, bạn chạm vào Save to Files, chọn vị trí thư mục, nhấp vào Add và thư mục sẽ được lưu vào ứng dụng Files.
2. Chia sẻ file PDF từ iPhone và iPad

Chia sẻ một file PDF cũng được thực hiện đơn giản như lưu nó. Bạn thực hiện theo các bước như trên và chọn tùy chọn chia sẻ như Facebook hoặc tin nhắn. Nếu bạn đã lưu file PDF vào ứng dụng Files và quyết định chia sẻ nó thì hãy thực hiện theo hướng dẫn sau đây:
- Mở ứng dụng Files.
- Chọn file PDF bạn muốn chia sẻ.
- Chạm vào nút Share và chọn tùy chọn chia sẻ theo mong muốn.
Nếu bạn muốn chia sẻ file qua một email chuyển tiếp, đây là những gì bạn cần thực hiện với ứng dụng iOS Mail (các ứng dụng email khác cũng tương tự như vậy):
- Mở thư chứa file PDF trong ứng dụng Mail.
- Chạm vào nút Reply/Forward/Print trong email và chọn Forward.
- Trong cửa sổ được hiển thị, bạn chọn Include để bao gồm tệp đính kèm.
- Tiếp tục bằng cách chọn một liên lạc và thêm tin nhắn. Khi hoàn thành, hãy chạm và Send để gửi mail.
3. In file PDF từ iPhone và iPad
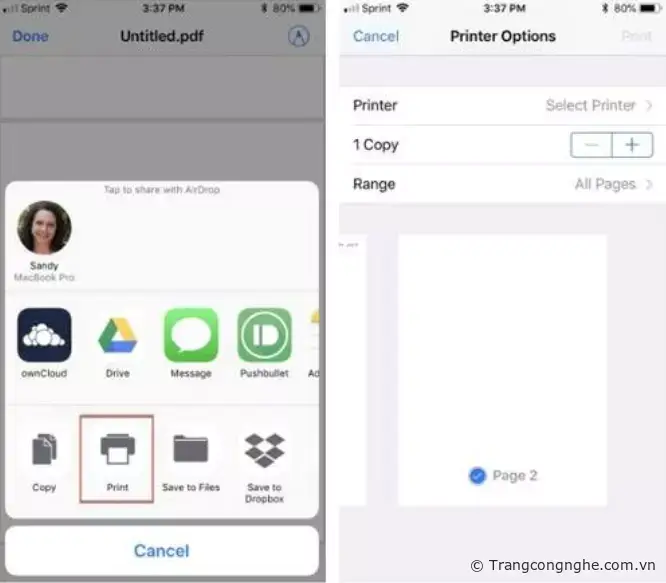
In một file PDF trên thiết bị cũng có các bước thực hiện giống như lưu hay chia sẻ file.
- Bạn mở file trên email hoặc ứng dụng Files.
- Chạm vào Share > Print.
- Chọn máy in, số lượng bản sao, phạm vi trang.
- Nhấp vào Print nằm ở góc trên bên phải màn hình để in.
4. Chú thích file PDF trên iPhone và iPad
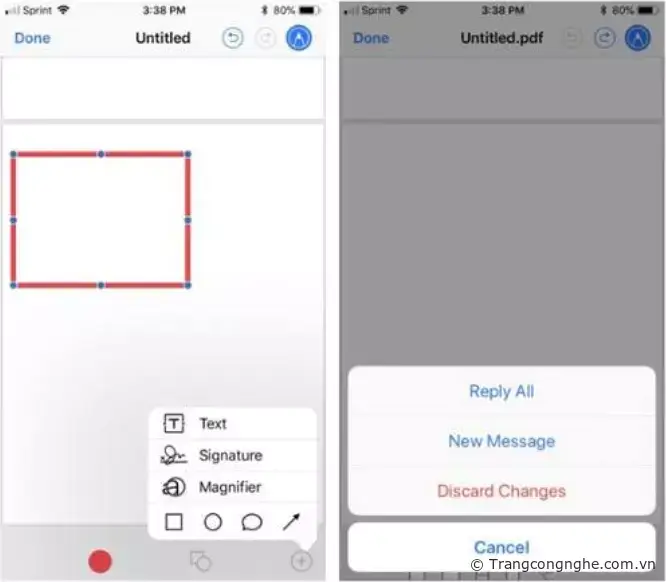
Để ghi chú thích vào file PDF trên iPhone và iPad, bạn thực hiện như sau:
- Mở file PDF trên email hoặc ứng dụng Files.
- Chạm vào nút Markup ở góc trên bên phải.
- Chọn và sử dụng công cụ chú thích ở phía dưới.
- Nhấp vào Done.
Lưu ý: Nếu bạn mở file từ ứng dụng Mail, bạn sẽ được hỏi chọn từ Reply All, New Message hoặc Discard Changes. Điều này sẽ gửi phiên bản được chú thích tới người nhận.
Để ghi chú với mục đích sử dụng cá nhân, bạn phải lưu file PDF trước. Sau đó thực hiện theo các bước như trên và khi chạm vào Done, phiên bản đã lưu sẽ xuất hiện trong ứng dụng Files.
5. Chỉnh sửa hoặc ký file PDF trên iPhone và iPad
Trong khi bạn có thể nhanh chóng ghi chú vào một tài liệu trên thiết bị của mình, thì chỉnh sửa và ký vào file PDF lại khó khăn hơn một chút vì hiện tại không có tính năng được tích hợp sẵn để làm được điều này, do đó bạn sẽ phải dựa vào một ứng dụng từ bên thứ 3. Dưới đây là hai trong số những công cụ tốt nhất mà bạn có thể sử dụng:
Adobe Fill & Sign

Adobe Fill & Sign cho iOS thực hiện những gì như chính tên của nó biểu thị. Bạn có thể hoàn thành hoặc ký vào các mẫu PDF với ứng dụng. Để bắt đầu, bạn chỉ cần chạm vào màn hình ở góc trên ứng dụng để mở một mẫu PDF. Bạn có thể lựa chọn vị trí từ những tùy chọn như tệp đính kèm email, trang web hoặc ứng dụng Files.
Hoàn thành hồ sơ trong ứng dụng để lưu các chi tiết của bạn cho những mẫu trong tương lai, tạo một chữ ký hoặc tên viết tắt mà có thể bạn sẽ tái sử dụng và lưu, hoặc chia sẻ mẫu PDF đã hoàn thành.
Adobe Acrobat Reader
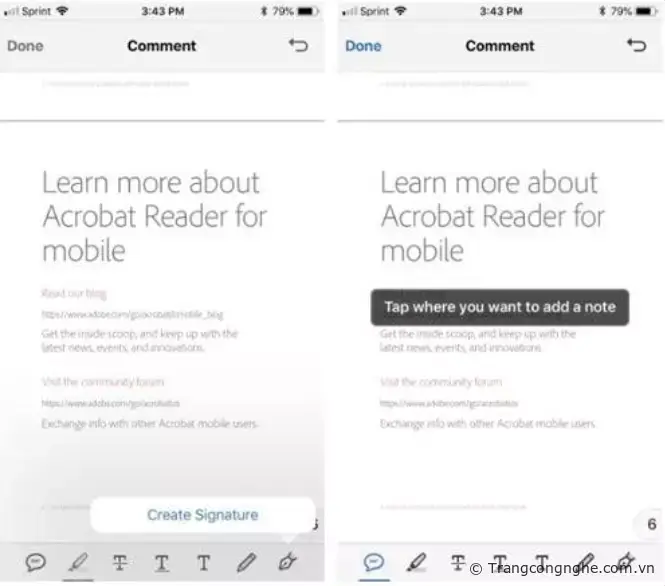
Adobe Acrobat Reader cho iOS cung cấp cho bạn nhiều tính năng bên cạnh đọc file PDF. Bạn có thể thêm bình luận, ghi chú, vẽ và thêm văn bản. Ngoài ra, bạn cũng có thể tạo một chữ ký để thêm vào tài liệu.
Bạn cần tạo một tài khoản để sử dụng Adobe Acrobat Reader. Tài khoản hoàn toàn miễn phí và bạn cũng có thể sử dụng tài khoản Facebook hoặc Gmail. Nếu bạn hứng thú với việc tạo hoặc xuất file PDF, thì có thể mua thêm tính năng trong ứng dụng.
Trên đây là bài viết cung cấp cho bạn cách quản lý file PDF trên thiết bị iOS của mình. Với hướng dẫn này, bạn có thể lưu, chia sẻ, in, chỉnh sửa file PDF trên iPhone và iPad một cách nhanh chóng và tiện lợi, mà không cần đến máy tính.
TH (phapluatxahoi.kinhtedothi.vn)


