
PrimeOS là gì?
Về cơ bản PrimeOS là một hệ điều hành nền Android dành cho máy tính, được tách ra từ từ dự án Android-x86 nhưng có nhiều điểm cải tiến và sở hữu một số tính năng hấp dẫn hơn so với phiên bản gốc. Tương tự như Remix OS hay Phoenix OS, PrimeOS hỗ trợ tốt thiết bị có màn hình lớn và các phụ kiện gắn ngoài như chuột, tai nghe hoặc bàn phím đều mang lại hoạt động chính xác.
Hướng dẫn cài đặt PrimeOS song song với Windows:
1) Chuẩn bị tập tin và công cụ cài đặt
- PrimeOS V0.2.0 iso (Mediafire)
- PrimeOS V0.2.0 iso (Google Drive)
- PrimeOS V0.2.0 iso (pCloud)
- Công cụ hỗ trợ tạo USB cài đặt PrimeOS và các hệ điều hành khác: Rufus hoặc Balena Etcher (trong bài viết này mình sử dụng Etcher nhé)
2) Tạo phân với bộ nhớ tối thiểu 16GB trên ổ cứng
3) Định dạng USB theo FAT32 (chuột phải vào USB > Format > chọn FAT32 ở mục File System, đánh dấu vào ô Quick Format và nhấn nút OK)
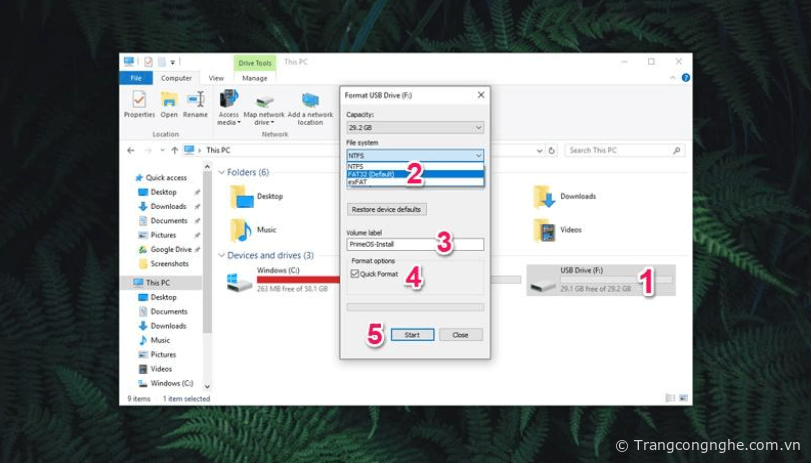
4) Bung bộ cài ra USB: Mở công cụ Etcher > Select Image > chọn file PrimeOS iso và nhấn nút Flash để bắt đầu quá trình khởi tạo USB cài đặt PrimeOS
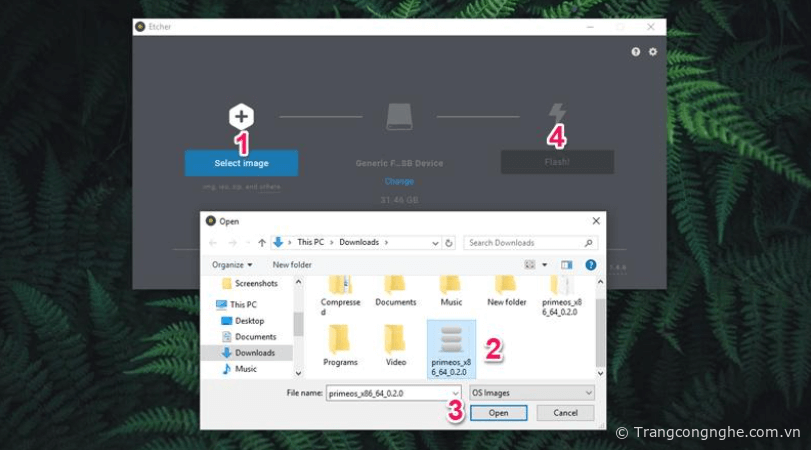
5) Khởi động lại thiết bị và chọn khởi động từ USB (thường thì nhấn nút Delete, ESC hoặc F12 tùy theo dòng main của máy tính), lưu ý là cần boot ở chuẩn legacy. Trong quá trình cài đặt diễn ra với 2 tùy chọn:
- Run Mode: Chế độ này dành cho ai muốn thử nghiệm PrimeOS, đồng nghĩa với việc chạy trực tiếp từ USB chứ không cài lên ổ cứng
- Install Mode: Chế độ này cài đặt PrimeOS lên ổ cứng và khởi động song song với bản Windows đang cài đặt
7) Chọn Install Mode và chuyển hướng tới phân vùng sử dụng cho PrimeOS đã tạo trước đó
8) Chọn định dạng Ext4
9) Bây giờ trên thiết bị sẽ hiển thị thông báo yêu cầu cài đặt hệ thống là install System as R/W (Read/Write), bạn cần chọn YES để sử dụng chức năng OTA
7) Nếu hiển thị thêm tùy chọn cài Grub hay không, bạn chọn YES.
8) Sau khi cài đặt thành công PrimeOS vào phân vùng trên máy tính bạn chọn Reboot Now, ngắt kết nối USB khỏi máy tính và hoàn tất các thao tác thiết lập ban đầu theo yêu cầu là xong.
Video hướng dẫn từ Bước 5 đến Bước 8:
Trong trường hợp sau khi cài đặt xong nhưng không hiển thị dual boot, các bạn khắc phục bằng cách sau:
1) Tải về EasyBCD, công cụ hỗ trợ chỉnh sửa boot cho máy tính
2) Cài đặt EasyBCD trên hệ điều hành Windows và mở phần mềm từ màn hình chính
3) Trong giao diện tùy chỉnh thiết lập, bạn chọn mục Add New Entry và Linux/BSD (bên menu Operating Systems)
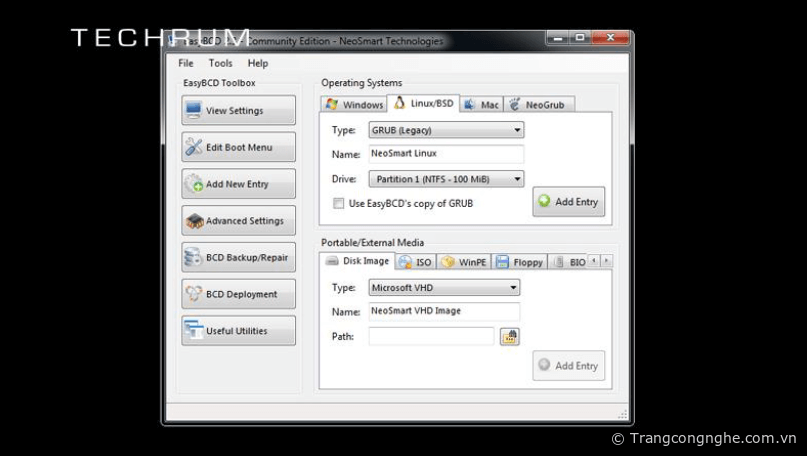
4) Tại menu Linux/BSD (Operating Systems) và thiết lập các mục sau
- Type: GRUB 2
- Name: PrimeOS
- Drive: Partition 4 (hoặc phân vùng đã cài đặt PrimeOS trước đó)
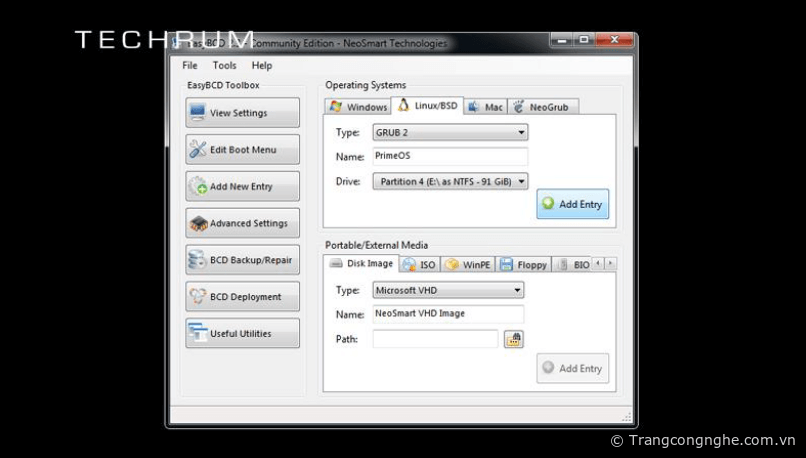
5) Nhấn nút Add Entry và Restart Computer trong mục Tools ở menu chức năng nhanh là xong.
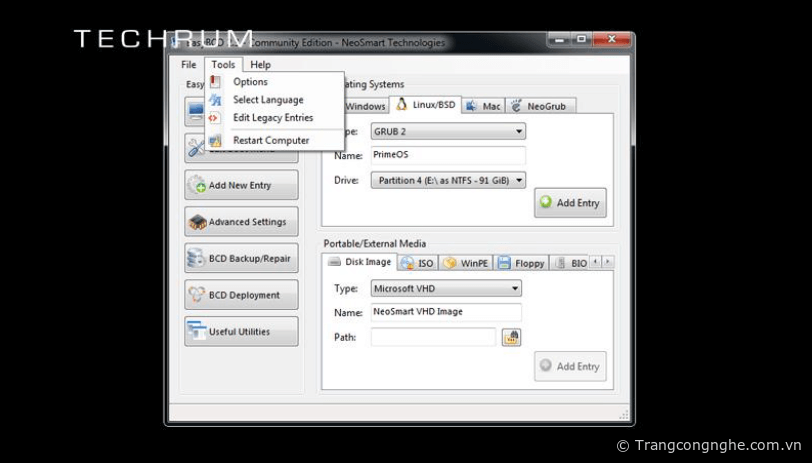
TH (phapluatxahoi.kinhtedothi.vn)



