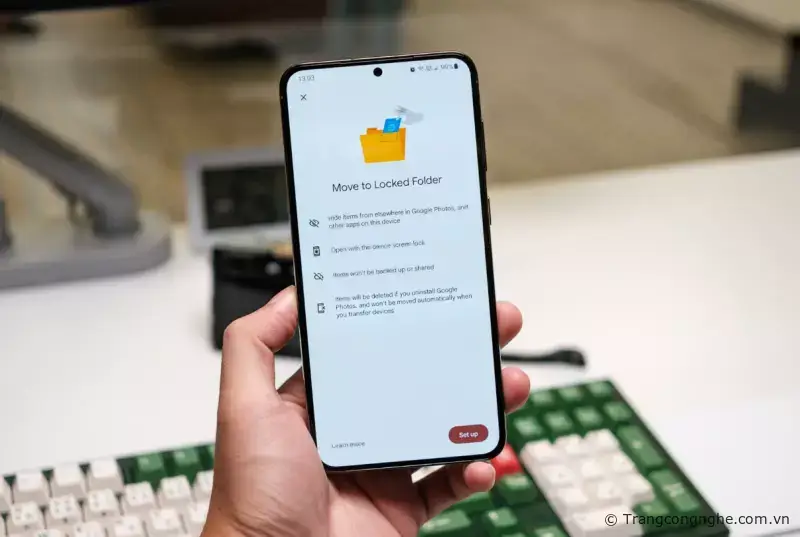Cả hệ điều hành Android và iOS đều hỗ trợ tính năng ẩn những hình ảnh không mong muốn hoặc không muốn xuất hiện trong thư viện. Tuy nhiên, khi sử dụng tính năng này, anh em cần lưu ý một số điểm quan trọng để tránh mất mát dữ liệu hoặc gặp phải những vấn đề không mong muốn. Dưới đây là những lưu ý cần nhớ khi sử dụng tính năng ẩn hình ảnh trên cả hai hệ điều hành.
Để ẩn hình ảnh trong iOS, bạn có thể làm theo các bước sau đây:
- Mở ứng dụng Photos trên thiết bị iOS của bạn.
- Chọn hình ảnh mà bạn muốn ẩn.
- Nhấn vào biểu tượng “ba chấm” ở góc phải trên cùng của màn hình.
- Chọn “Ẩn” (Hide) trong menu xuất hiện.
- Xác nhận bằng cách chọn “Ẩn ảnh” (Hide Photo).
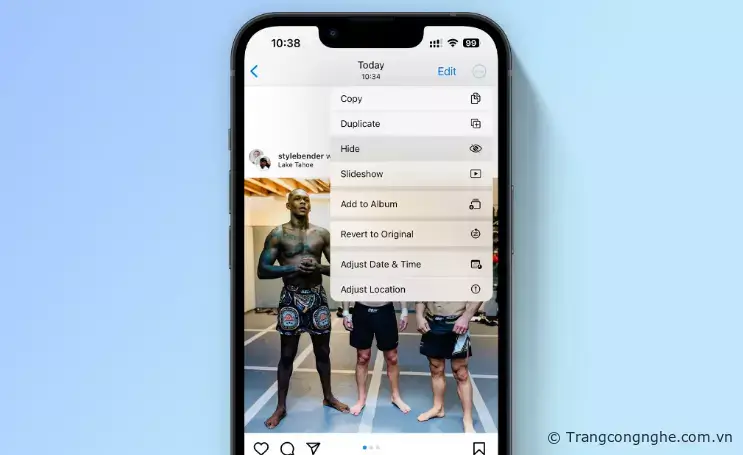
Để xem các hình ảnh đã ẩn trên iOS, bạn có thể làm theo các bước sau:
- Mở ứng dụng Photos trên thiết bị iOS của bạn.
- Chọn tab “Albums” ở thanh dưới cùng của màn hình.
- Di chuyển xuống đến mục “Utilities” (Tiện ích).
- Chọn “Hidden” (Ẩn) để truy cập vào album ảnh đã ẩn.
- Xác thực bằng Face ID hoặc Touch ID hoặc nhập mật khẩu nếu được yêu cầu.
Sau khi hoàn tất các bước trên, bạn sẽ thấy danh sách các hình ảnh đã ẩn.
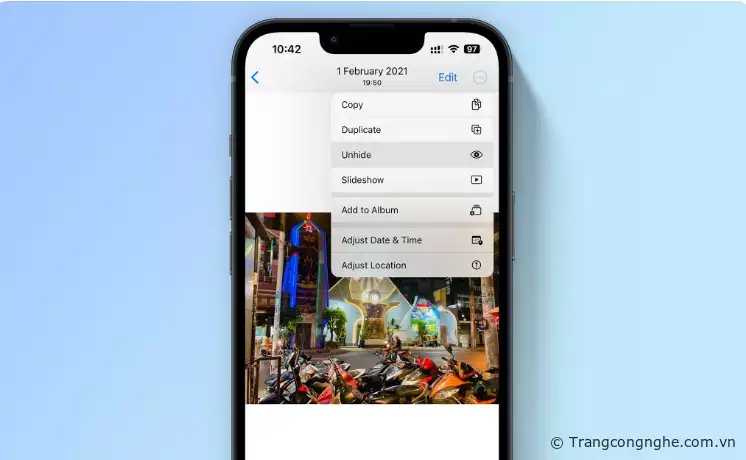
Lưu ý quan trọng khi sử dụng tính năng ẩn hình ảnh trên iOS là các hình ảnh trong thư mục ẩn sẽ không bị xoá và đồng thời được đồng bộ lên iCloud. Điều này có nghĩa là nếu bạn đổi sang một thiết bị iOS hoặc iPad khác, hình ảnh trong thư mục ẩn vẫn sẽ được giữ lại và có thể khôi phục bất kỳ lúc nào. Nếu muốn xoá hoàn toàn các hình ảnh này, bạn cần phải xoá chúng một cách thủ công hoặc sử dụng tính năng xoá toàn bộ album "Ẩn" (Hidden Album) trong ứng dụng Photos.
Để ẩn hình ảnh trong Android, bạn có thể làm theo các bước sau đây:
- Sử dụng ứng dụng Google Photos hoặc ứng dụng Gallery + Files của Google trên điện thoại Android của bạn.
- Trong ứng dụng Google Photos, chọn “Library” (Thư viện) ở thanh dưới cùng của màn hình.
- Di chuyển xuống đến mục “Utilities” (Tiện ích).
- Chọn “Locked Folder” (Thư mục khóa).
- Nếu đây là lần đầu tiên sử dụng tính năng này, bạn sẽ được yêu cầu thiết lập mật khẩu hoặc xác thực bằng vân tay.
- Chọn hình ảnh mà bạn muốn ẩn.
- Nhấn vào biểu tượng “ba chấm” ở góc phải trên cùng của màn hình.
- Chọn “Move to Locked Folder” (Di chuyển vào thư mục khóa) trong menu xuất hiện.
- Xác nhận bằng cách chọn “Move” (Di chuyển).
Sau khi hoàn tất các bước trên, hình ảnh sẽ được di chuyển vào thư mục khóa và không hiển thị trong album chính của ứng dụng. Tuy nhiên, thư mục khóa vẫn có thể được truy cập bằng cách nhập mật khẩu hoặc xác thực bằng vân tay.

Để khôi phục lại những hình ảnh đã ẩn trên iOS, bạn có thể làm theo các bước sau:
- Mở album “Ẩn” (Hidden Album) trong ứng dụng Photos.
- Chọn hình ảnh mà bạn muốn khôi phục.
- Nhấn vào biểu tượng “ba chấm” ở góc phải trên cùng của màn hình.
- Chọn “Hiện” (Unhide) trong menu xuất hiện.
- Xác nhận bằng cách chọn “Hiện ảnh” (Unhide Photo).
Để khôi phục lại những hình ảnh đã ẩn trong ứng dụng Google Photos trên Android, bạn có thể làm theo các bước sau:
- Trong ứng dụng Google Photos, chọn thư mục “Locked Folder” (Thư mục khóa).
- Nhấn giữ vào hình ảnh mà bạn muốn khôi phục.
- Chọn “Move” (Di chuyển).
- Chọn album mà bạn muốn di chuyển hình ảnh vào.
- Chọn “Move” lần nữa để xác nhận.
Sau khi hoàn tất các bước trên, hình ảnh sẽ được di chuyển vào album mà bạn đã chọn và hiển thị trong album đó.
Đối với ứng dụng Files và Gallery của Android, bạn có thể sử dụng tính năng “Safe folder” (Thư mục an toàn) để ẩn hình ảnh. Để sử dụng tính năng này, bạn có thể làm theo các bước sau:
- Trong ứng dụng Files, chọn mục “Collections” (Bộ sưu tập).
- Chọn “Safe folder” (Thư mục an toàn).
- Tạo mã PIN hoặc Pattern để tạo thư mục ẩn.
- Chọn hình ảnh mà bạn muốn ẩn.
- Chọn “Move to Safe folder” (Di chuyển vào thư mục an toàn) trong menu xuất hiện.
- Xác nhận bằng cách nhập mã PIN hoặc Pattern.
Sau khi hoàn tất các bước trên, hình ảnh sẽ được di chuyển vào thư mục an toàn và không hiển thị trong album chính của ứng dụng Gallery. Tuy nhiên, thư mục an toàn vẫn có thể được truy cập bằng cách nhập mã PIN hoặc Pattern.
Lưu ý rằng những hình ảnh bỏ vào Locked Folder (Google Photos) sẽ không được đồng bộ lên các thiết bị khác sử dụng và sẽ bị xoá nếu như bạn xoá ứng dụng Google Photos khỏi thiết bị và không tự động chuyển sang thiết bị mới.
TH (phapluatxahoi.kinhtedothi.vn)