TCN hôm nay sẽ hướng dẫn bạn cách lưu file PDF dưới dạng hình ảnh thông qua Microsoft Word, ứng dụng Preview trên Mac hay chương trình Adobe Acrobat Pro.
Cách xử lý: 1 - Sử dụng Microsoft Word
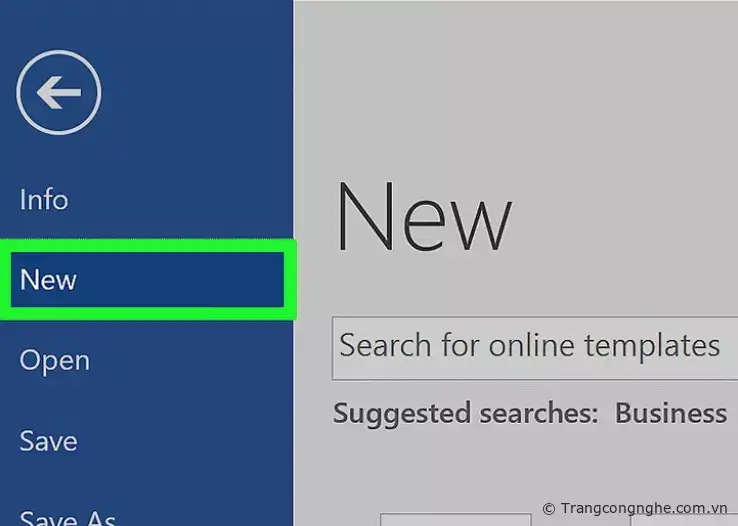
Bước 1:
Tạo một file mới trên Microsoft Word. Trước tiên, bạn khởi chạy phần mềm có hình chữ W màu xanh dương. Sau đó, nhấp vào mục File nằm trong thanh menu phía trên màn hình và chọn New Blank Document.
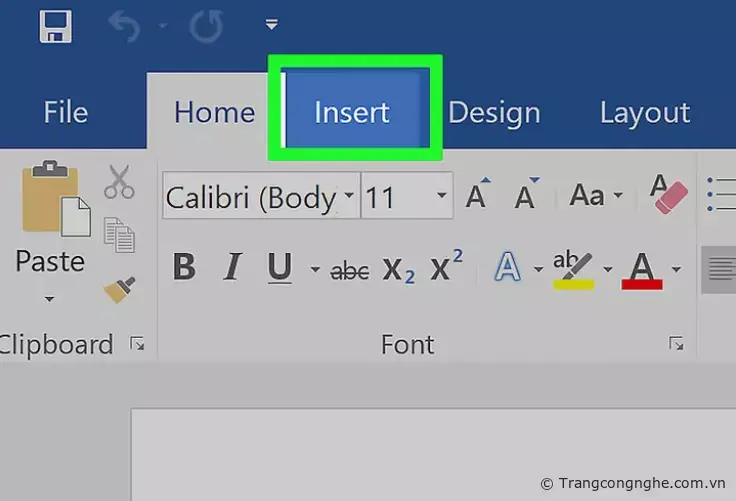
Bước 2:
Nhấp chuột vào mục Insert nằm trong thanh menu.
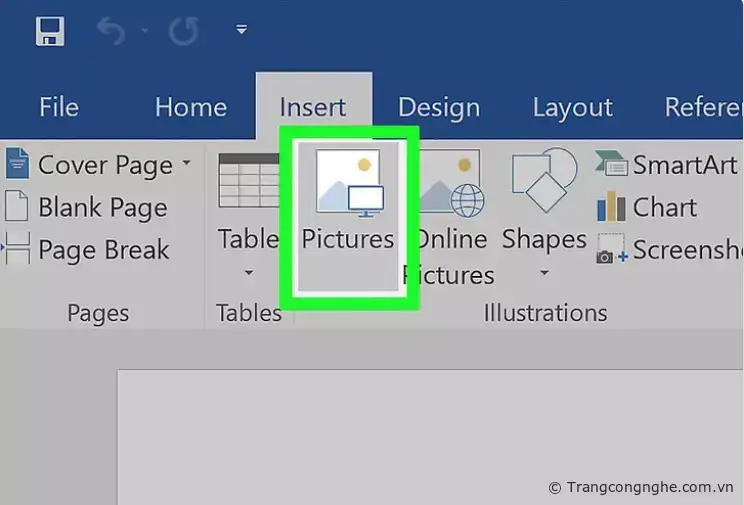
Bước 3:
Nhấp tiếp vào Photo, sau đó chọn Picture from file….
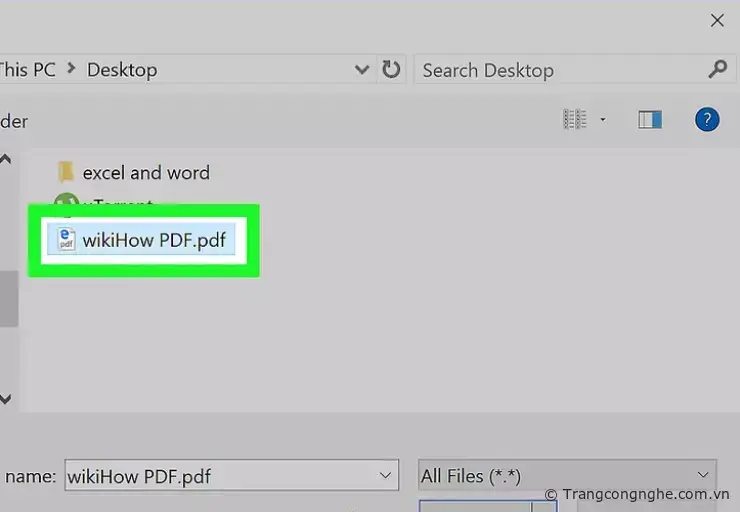
Bước 4:
Chọn file PDF mà bạn muốn lưu dưới dạng hình ảnh.
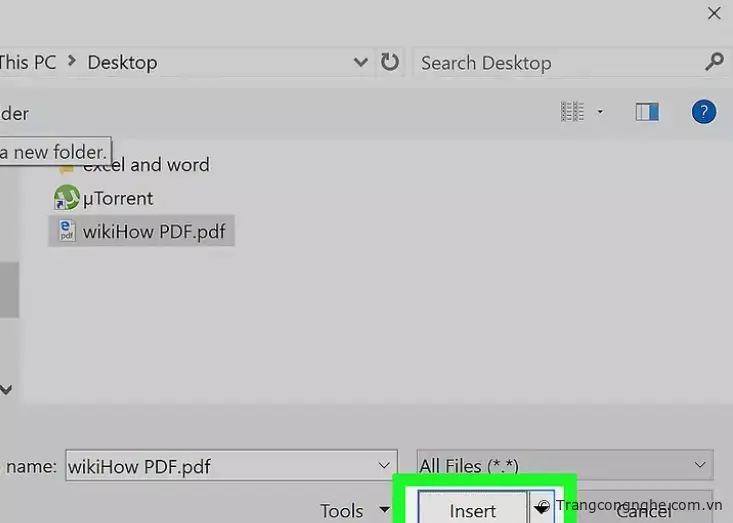
Bước 5:
Nhấp vào nút Insert.
Bước 6:
Sau đó, nhấp chuột phải vào hình ảnh.
Trên hệ điều hành Mac, bạn giữ phím ^ Control và nhấp chuột
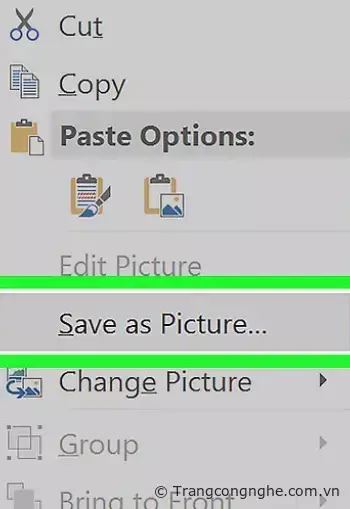
Bước 7:
Nhấp vào tùy chọn Save as Picture… nằm gần phía trên menu.
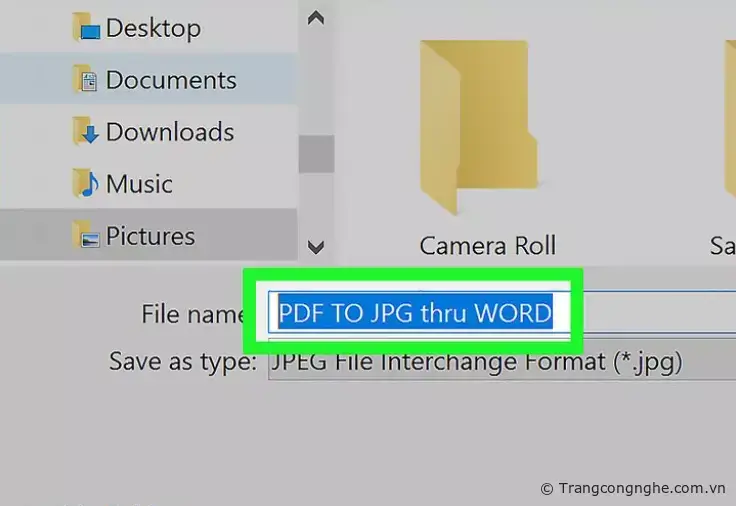
Bước 8:
Nhập tên hình ảnh trong vùng dữ liệu 'Save As:'.
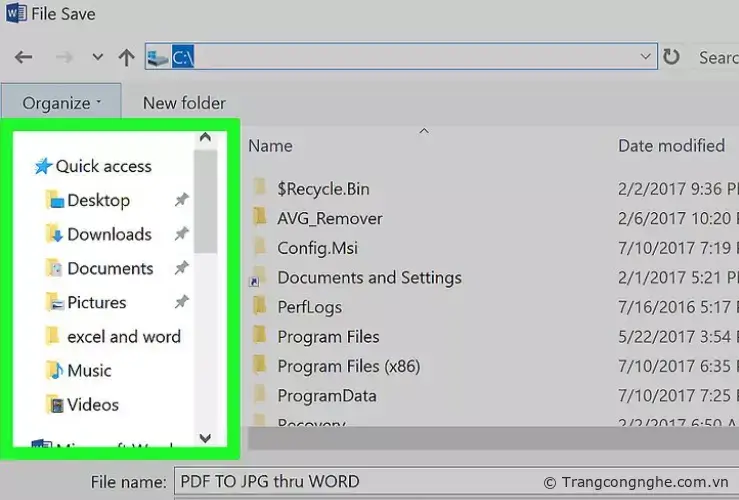
Bước 9:
Chọn vị trí lưu trữ hình ảnh thông qua hộp thoại.
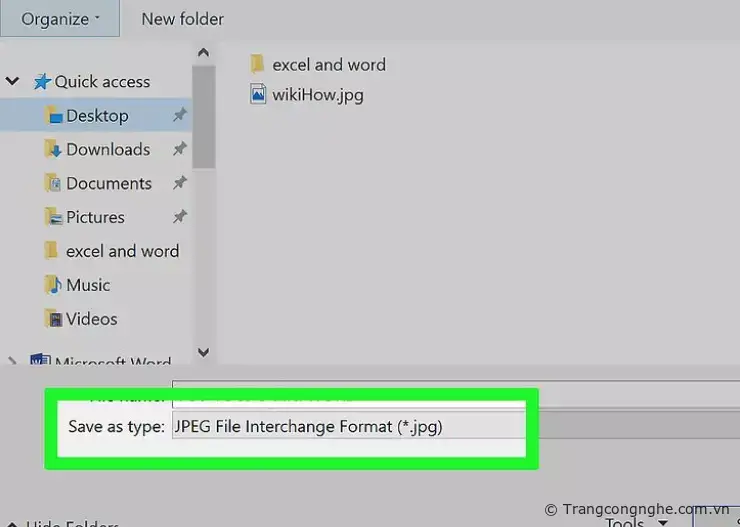
Bước 10:
Nhấp chuột vào bảng chọn 'Format:' thả xuống.
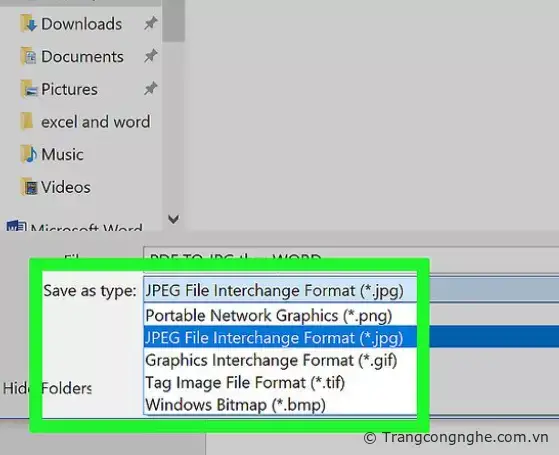
Bước 11:
Chọn một trong những định dạng hình ảnh có sẵn như:
- PNG
- JPEG
- GIF
- BMP

Bước 12:
Nhấp vào Save để lưu. File PDF bây giờ đã được lưu trữ dưới dạng hình ảnh trong vị trí mà bạn đã thiết lập.
Cách xử lý: 2 - Sử dụng ứng dụng Preview trên Mac
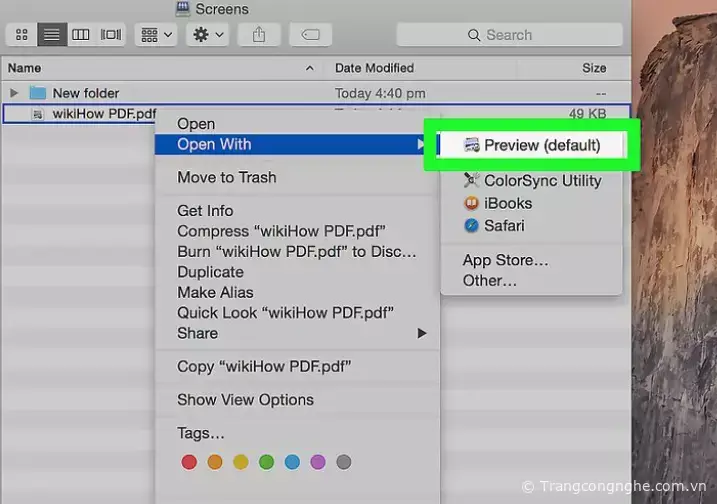
Bước 1:
Mở tài liệu PDF trên ứng dụng Preview. Nhấp đúp vào biểu tượng Preview màu xanh dương trông giống như những tấm ảnh chồng chéo lên nhau.
Nhấp chuột vảo mục File trên thanh menu, chọn Open... trong trình đơn thả xuống. Sau đó, tiến hành chọn file trong hộp thoại rồi nhấp Open.
Preview là một ứng dụng xem hình ảnh của Apple, được tự động tích hợp trong hầu hết các phiên bản của hệ điều hành Mac OS.
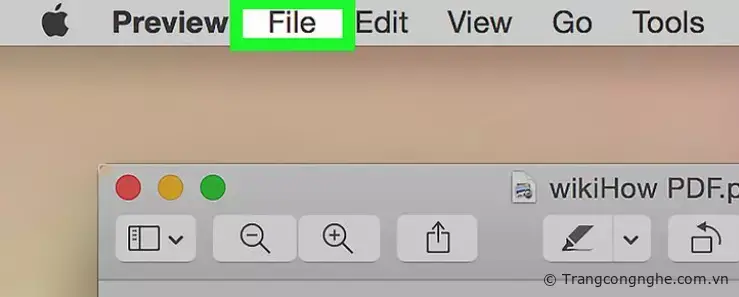
Bước 2:
Nhấp chuột vào mục File trong thanh menu đầu màn hình.
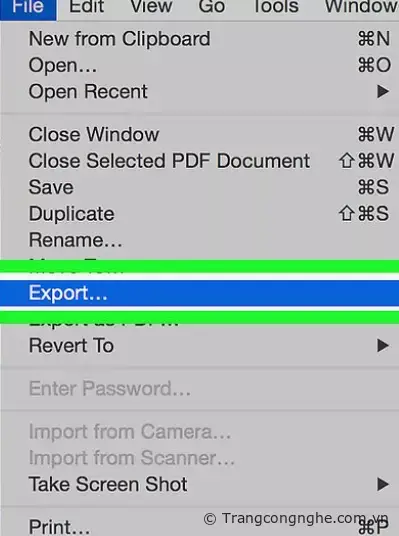
Bước 3:
Chọn Export As…. Tùy chọn này nằm gần giữa trình đơn thả xuống. Một hộp thoại sẽ hiện ra.
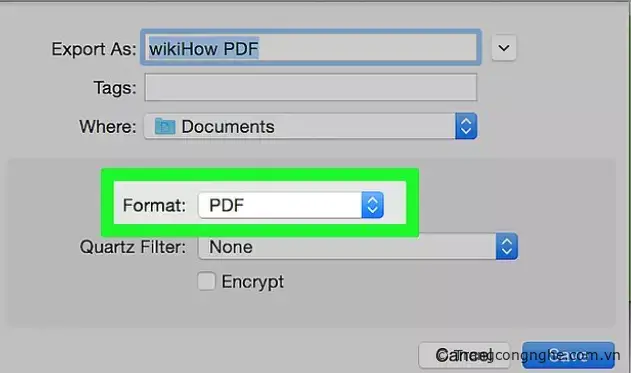
Bước 4:
Nhấp vào bảng chọn 'Format:' thả xuống.
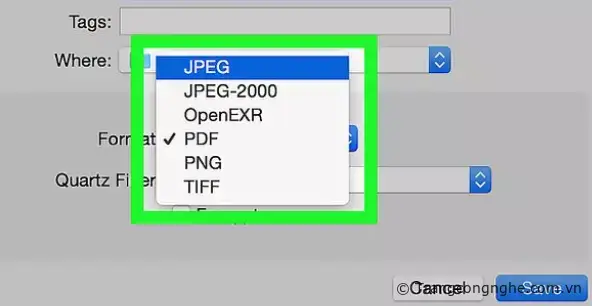
Bước 5:
Chọn một trong những định dạng hình ảnh có sẵn như:
- JPEG
- JPEG-2000
- OpenEXR
- PNG
- TIFF
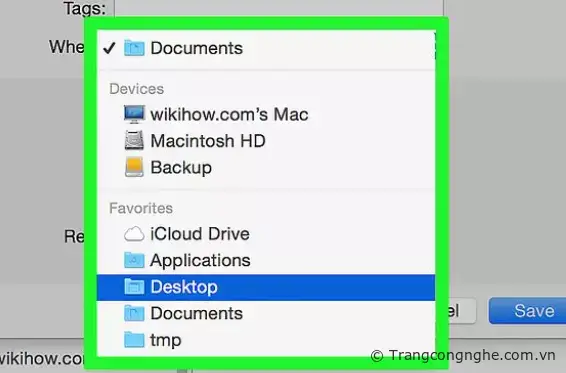
Bước 6:
Thiết lập vị trí lưu trữ file.
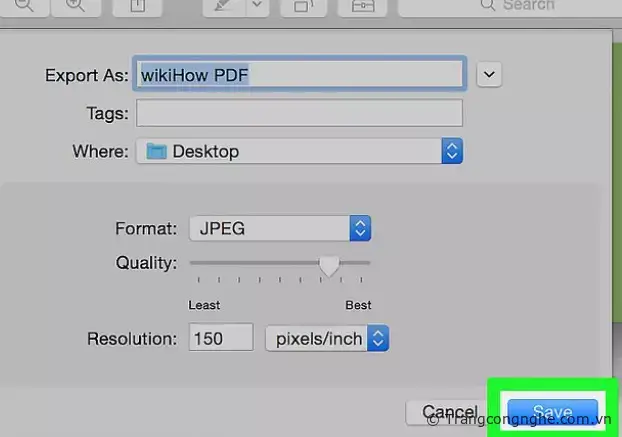
Bước 7:
Cuối cùng, nhấp Save. File PDF đã được lưu trữ dưới dạng hình ảnh trên hệ điều hành Mac.
Cách xử lý: 3 - Sử dụng Adobe Acrobat Pro
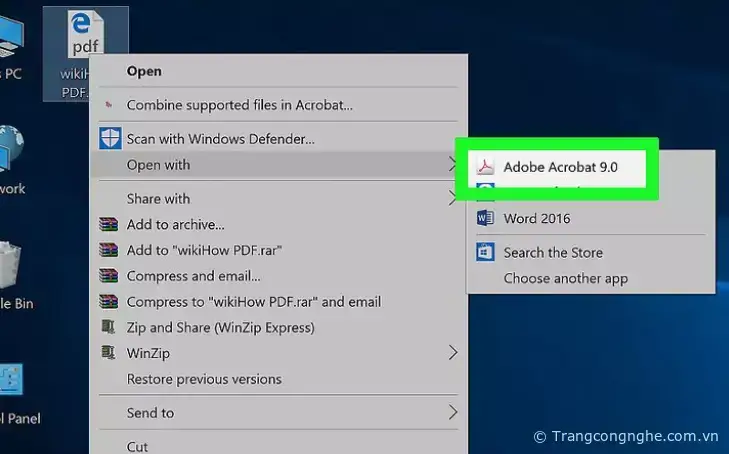
Bước 1:
Mở tài liệu PDF bằng phần mềm Adobe Acrobat Pro. Trước tiên, nhấp đúp vào ứng dụng Adobe Acrobat màu trắng với biểu tượng chữ A cách điệu màu đỏ. Sau đó, nhấp chuột vào mục File trên thanh menu đầu màn hình, nhấp vào Open... rồi chọn tài liệu PDF mà bạn muốn đổi sang định dạng hình ảnh, nhấp Open.
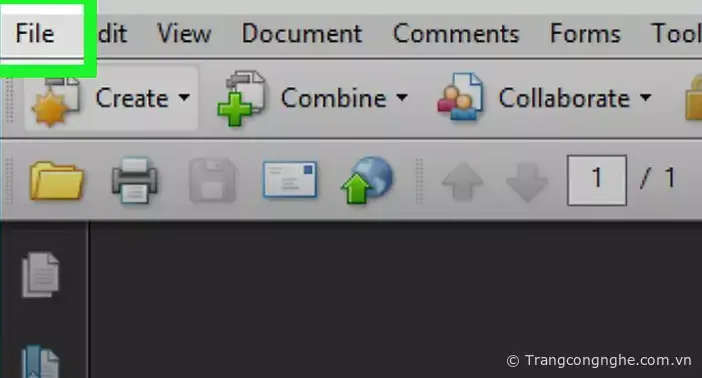
Bước 2:
Nhấp tiếp vào mục File trên thanh menu đầu màn hình.
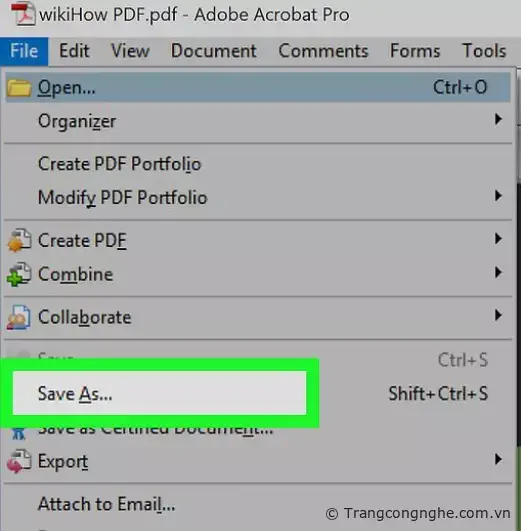
Bước 3:
Nhấp chuột vào tùy chọn Save As… nằm gần giữa menu thả xuống.
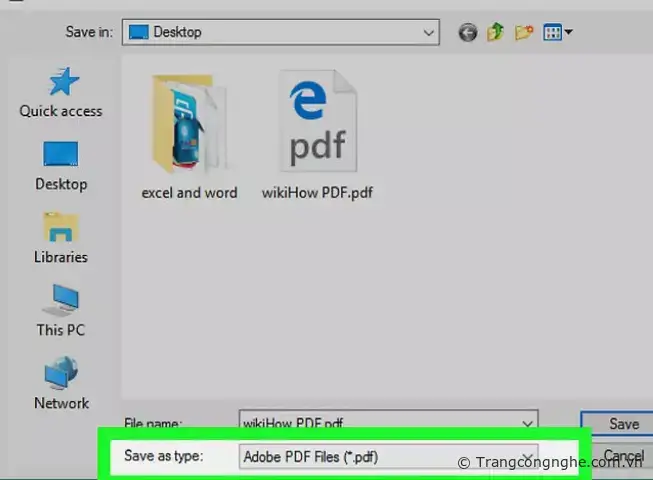
Bước 4:
Chọn Image.
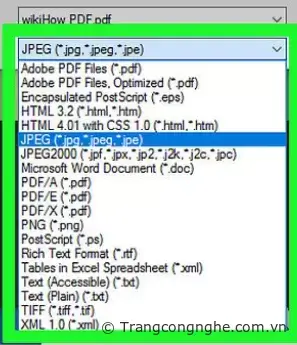
Bước 5:
Sau đó, chọn một trong những định dạng hình ảnh có sẵn như:
- JPEG
- JPEG-2000
- TIFF
- PNG
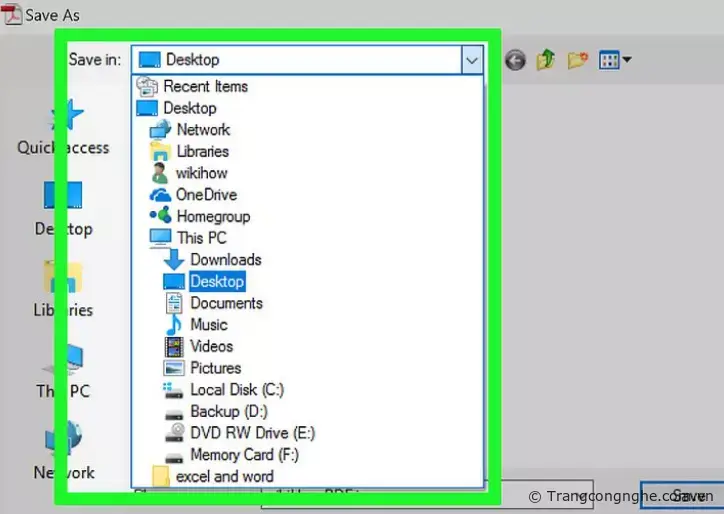
Bước 6:
Thiết lập vị trí lưu trữ hình ảnh.

Bước 7:
Để hoàn tất, nhấp vào Save. File PDF bây giờ đã được lưu dưới dạng hình ảnh trong máy tính.
TH (phapluatxahoi.kinhtedothi.vn)



